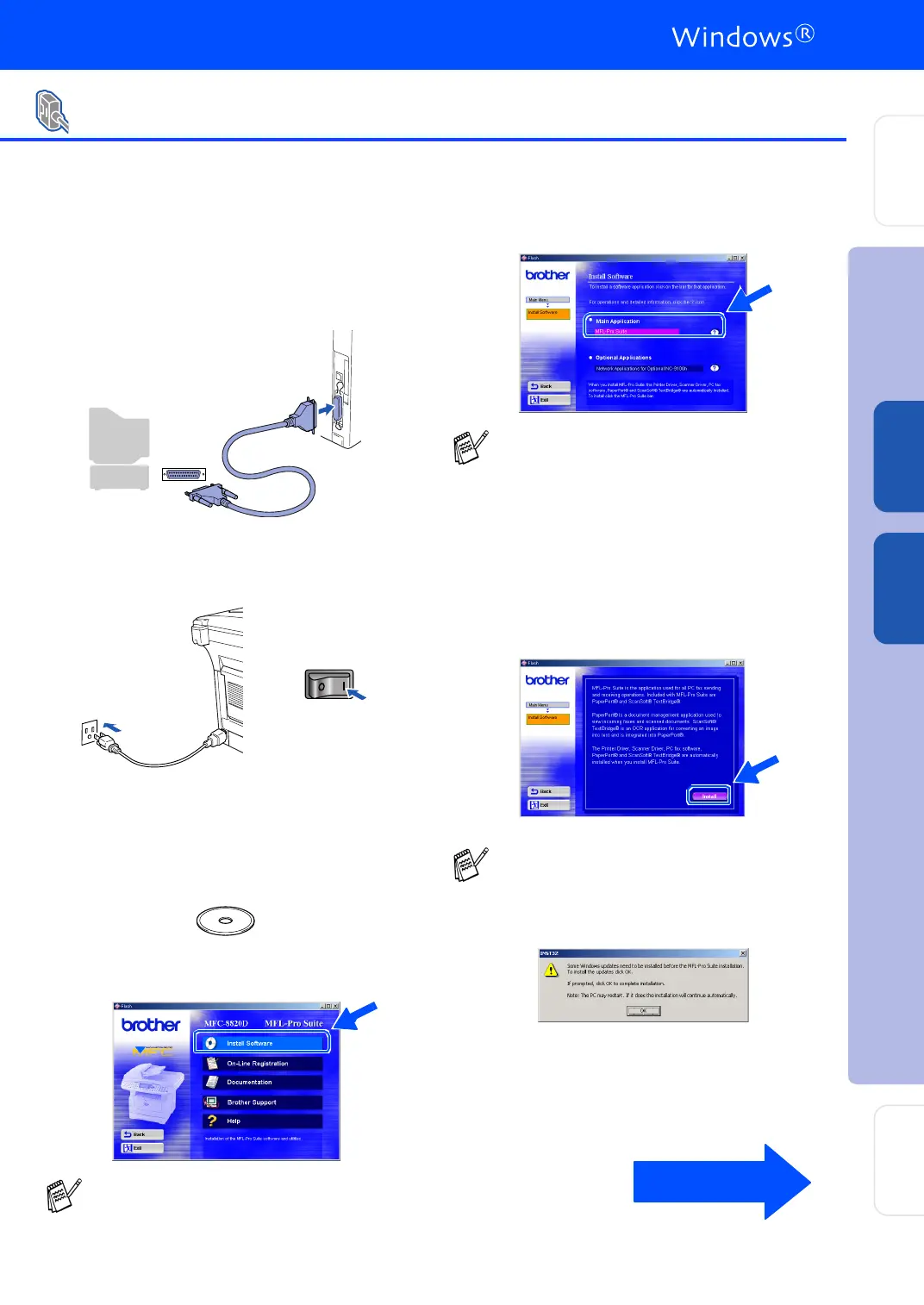35
Make sure that you followed the instructions from Step 1 “Setting Up the
Machine” on pages 4 - 11.
1
Turn on your computer.
You mu st b e logg ed on a s the A dm inistrato r.
2
Connect the parallel interface cable to your
computer, and then connect it to the MFC.
3
Make sur e yo u tu rn on the MFC by plug ging
in the po wer co rd , a nd tur nin g the power
switch on.
4
Insert the supplied CD-ROM for Windows
®
into your CD-RO M drive. If the model na me
scre en appea rs, select your mach ine. If th e
languag e scr een a ppe ars, sele ct your
languag e.
5
The C D-ROM ma in me nu w ill ap pe ar.
Click Install Software.
6
Click MFL-Pro Suite in Ma in App lica tion .
7
Click Install.
For Windows NT
®
Workstation Version 4.0 Users
If this window does not appear, use
Windows
®
Explore to run the setup.exe
program from the root directory of the
Brother CD-ROM.
MFL-Pro Suite includes Printer Driver,
Scanner Driver, ScanSoft
®
PaperPort
®
,
ScanSoft
®
, T ext Brid g e
®
, PC-FAX software,
Remote Setup and True Type fonts.
PaperPort
®
is a docum ent management
application for viewing scanned documents.
ScanSoft
®
TextBridge
®
, which is integrated
into PaperPort
®
, is an OCR application that
converts an image into text and inserts it into
your default word processor.
If you see the following screen, click OK to
install the Windows
®
updates. After the
updates are installed your PC may restart.
Note: If it does the installation will
automatically continue.
If the installation does not continue
automatically, please open the installer
menu again by double-clicking the
setup.exe program on the Brother CD-
ROM, and continue from Step 5.
Continued...
Installing the Driver & Software
Setting Up
the Machine
For
Ad min ist ra to rs
Wind ows
®
Para llel
Windows
NT
®
4.0
Parallel

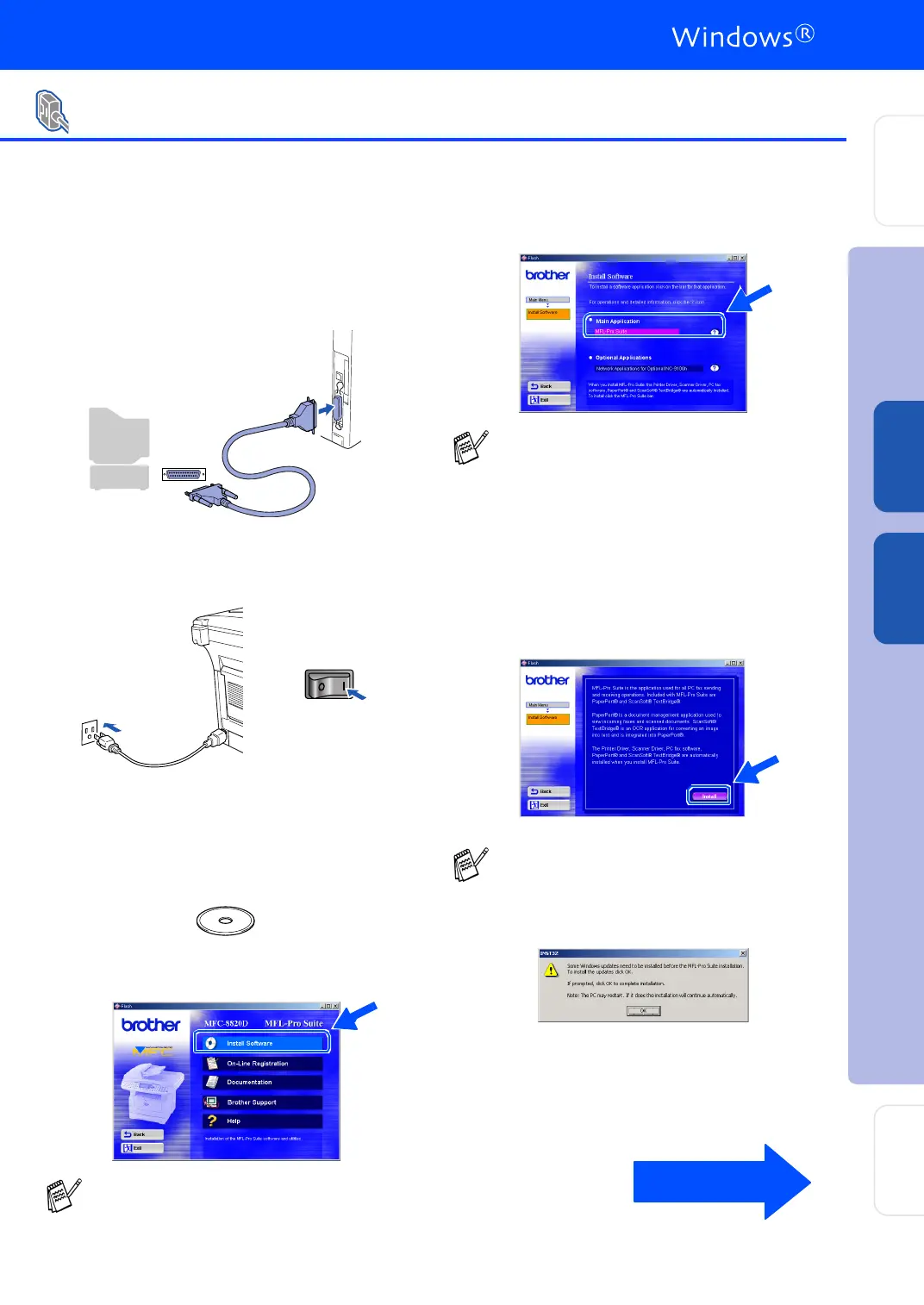 Loading...
Loading...