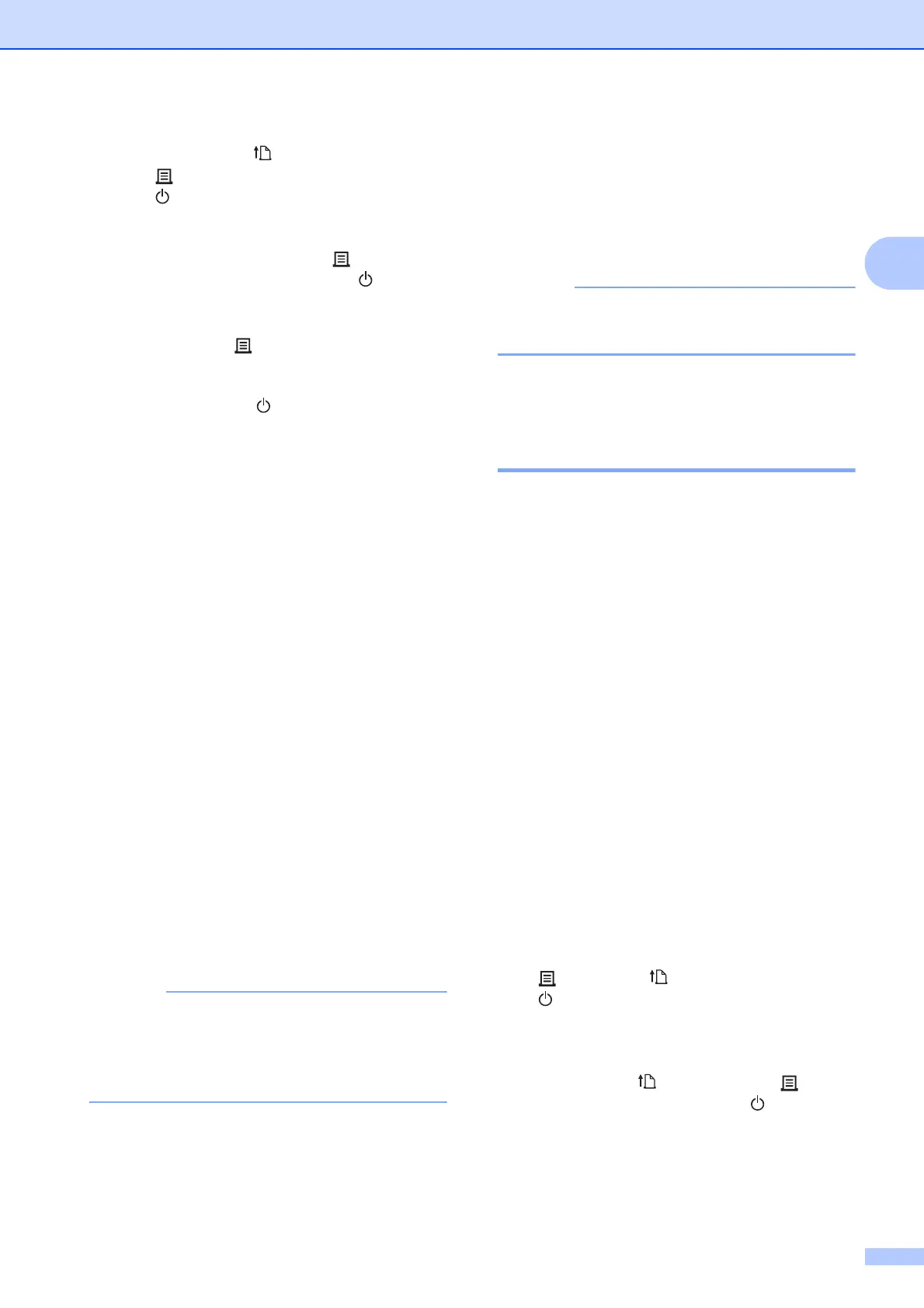Printing
15
2
e Release the (Feed) button and the
(Print) button whilst keeping the
(Power) button held down.
f You can change the connection
mode by pressing the (Print)
button whilst keeping the (Power)
button held down. The flashing
indicators change each time you
press the (Print) button as it
toggles between connection modes.
g Release the (Power) button when
both the POWER and Wi-Fi
indicators turn green.
• Using a Windows computer
a. Start the "Printer Setting Tool"
on your computer, and click
the Communication Settings
button.
b. In the General tab, Select
Wireless LAN as the
Selected Interface.
c. In the Wireless LAN tab,
Select Wireless Settings as
the Communication Mode.
h Start the "Printer Setting Tool" on
your Windows computer, and click
the Communication Settings
button. In the Wireless LAN tab,
select Wireless Settings. Enter the
SSID that you wrote down, or click
Search and select the SSID from the
displayed list.
i Enter the password as Passphrase.
The required information depends on the
authentication method and encryption
mode; enter only the information relevant
to your network environment.
j Click Apply.
When the connection between the printer
and your Wi-Fi router or access point is
established, both the POWER and Wi-Fi
indicators turn green.
To change any other network settings, use
the "Printer Setting Tool".
Connect with Wireless Direct
(Without a Wi-Fi Router or
Access Point) 2
Wireless Direct allows you to connect the
printer to your computer or mobile device
directly, without a Wi-Fi router or access
point.
a Make sure the printer is turned off.
b Confirm the Wireless Direct settings of
the Printer.
• Using a Windows computer
a. Connect the printer and computer
using a USB cable.
b. Start the "Printer Setting Tool" on
your computer, and click the
Communication Settings
button.
c. In the General tab, confirm that
Wireless Direct is selected as
the Selected Interface.
c On the printer, press and hold the
(Print), the (Feed) and the
(Power) button until the POWER
indicator and the STATUS indicator
flash green alternately.
d Release the (Feed) and the (Print)
buttons whilst keeping the (Power)
button held down.
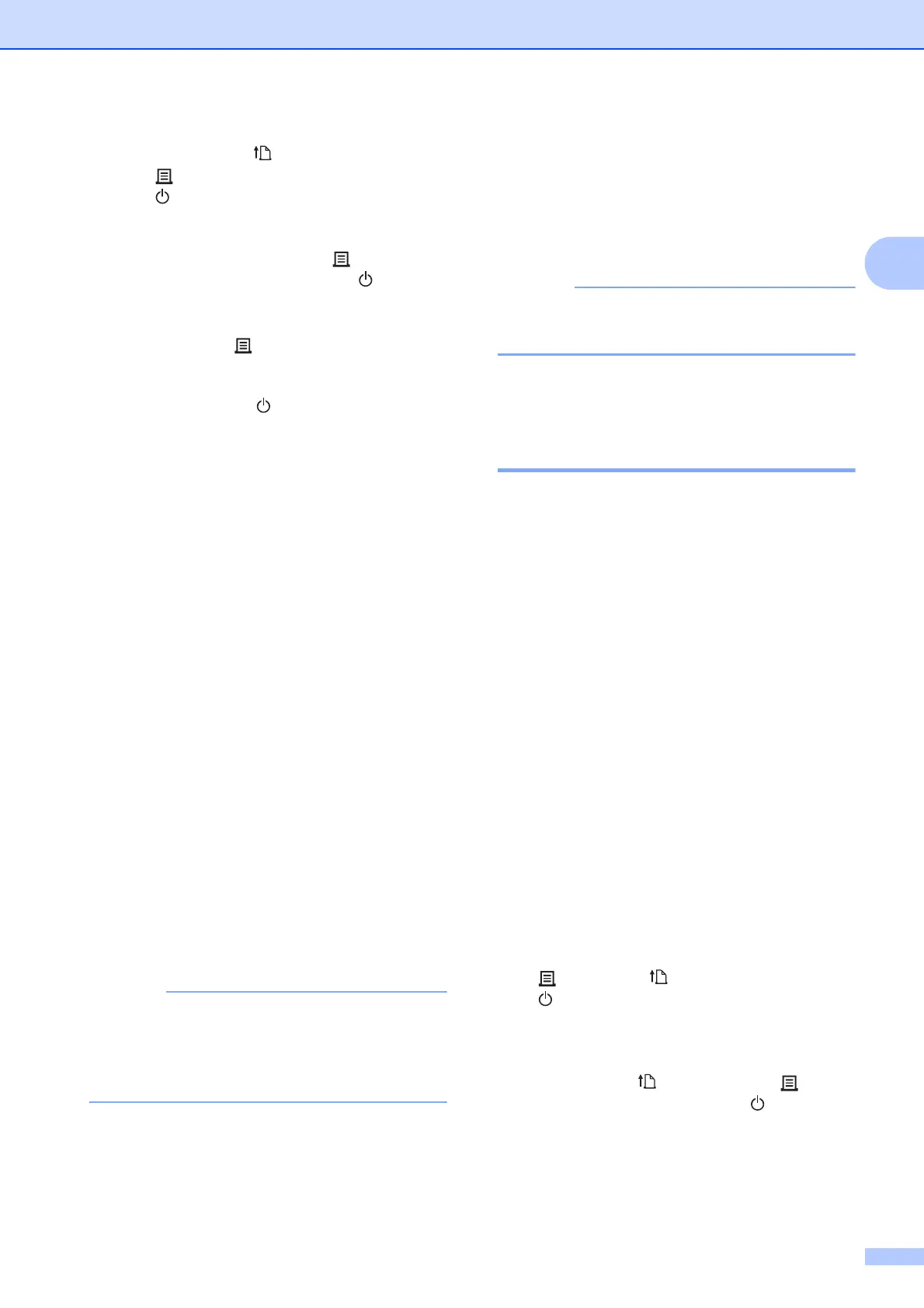 Loading...
Loading...