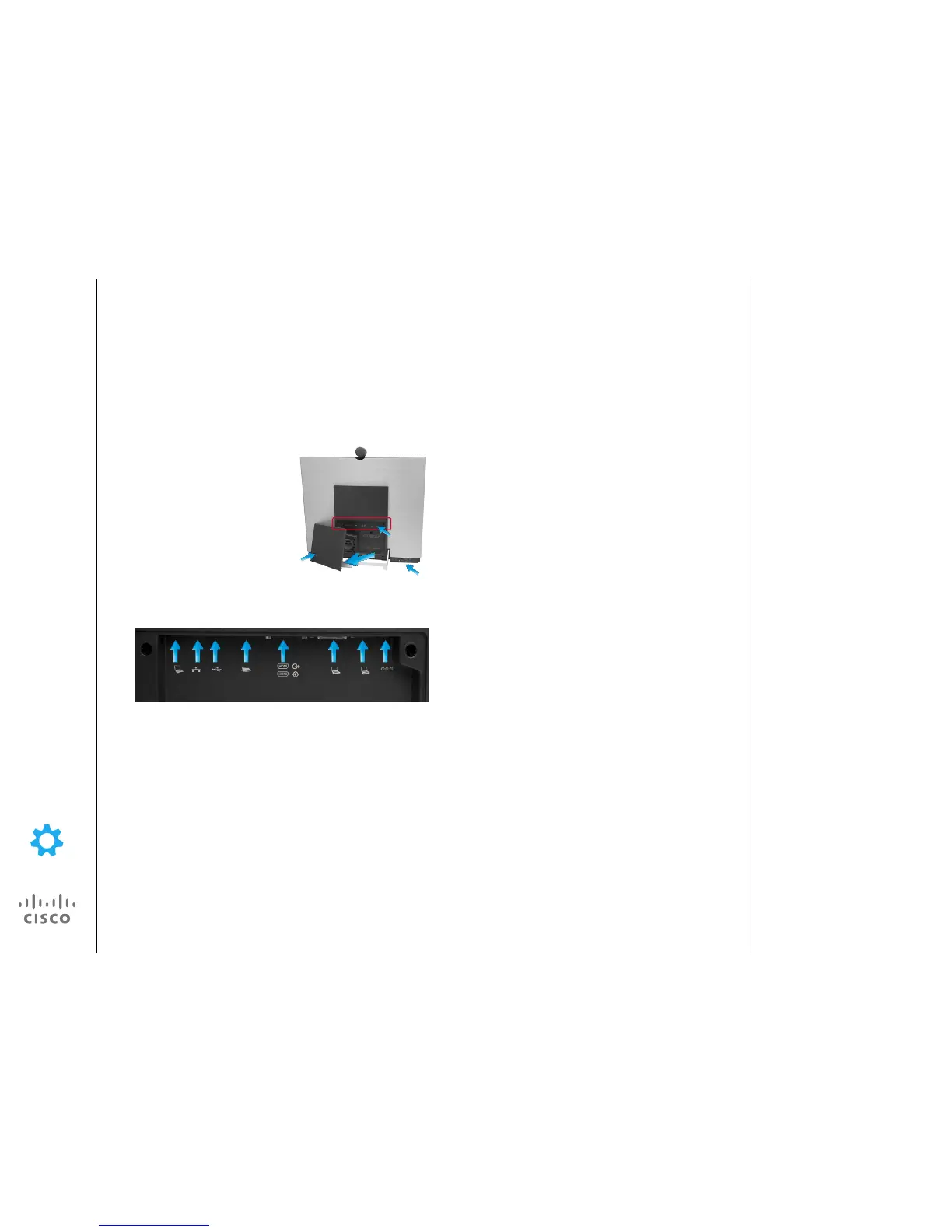Connections
Connect the EX90
If you choose to use your EX90 as
your PC screen, connect your PC
to the sockets on the rear panel
as shown below left. A resolution
of 1920 × 1200 is recommended.
However, other resolutions may also
be used as shown in the left table.
Your EX90 will then serve as your
PC screen outside calls. In a call tap
View PC to see the desktop. Your
desktop is not exposed to the other
side.
In a call you may view your PC
screen without sharing it with the
remote site(s). If the thumbnail
image showing the other participants
obstructs important parts of your
PC-screen you may move it in the
same way as you may with a PiP.
Screen resolution must be set
via the web interface, using the
Video Output HDMI [1] Resolution
setting. For details on this, see the
EX90 Administrator Guide, which is
available separately for download.
Use EX90 as PC screen
Remove cover to get access to
the connector sockets.
The cover is vented in the
lower left corner (external
view) due to the rear mounted
loudspeaker.
When mounting the cover back
on, make sure the vents are
where the speaker is
(as shown).
Cover vents
Sockets
Pull out
Connect headphones
and external
microphone here.
Connect your PC here if you need to share a single LAN connection with the EX90.
Connect your EX90 to the LAN.
USB socket (for future use).
Connect the touch screen controller.
HDMI In (inner socket) and HDMI Out* (outer socket).
Connect PC video (for use as your PC screen)
Connect PC audio
Connect power here.
* HDMI out is used when connecting an extra monitor (typically for presentations).
1920 × 1200 (recommended)
1920 × 1080
1776 × 1000 (not full screen)
1680 × 1050
1600 × 1200 (not full screen)
1440 × 900
1400 × 1050 (not full screen)
1280 × 1024 (not full screen)
1280 × 960 (not full screen)
1280 × 800
1280 × 768 (not full screen)
1280 × 720 (not full screen)
1152 × 648 (not full screen)
1024 × 768 (not full screen)
960 × 600 (not full screen)
800 × 600 (not full screen)
Digital input via DVI
1
920 × 1200 (recommended)
1680 × 1050
1600 × 1200 (not full screen)
1440 × 900
1280 × 1024 (not full screen)
1024 × 768 (not full screen)
800 × 600 (not full screen)
Analog input via DVI
A resolution of 1920 × 1200 is recommended. However, other
resolutions may also be used as shown below.
•
You may connect an external monitor to your EX90 to have
it work with two monitors at the same time. The second
monitor can be congured to show presentations instead
of having everything on a single screen.
•
To enable the use of a second monitor the system must
be congured for it. This is done via the web interface
using the Video DefaultPresentationSource setting. Doing
so is described in the EX90 Administrator Guide which is
available separately for download .

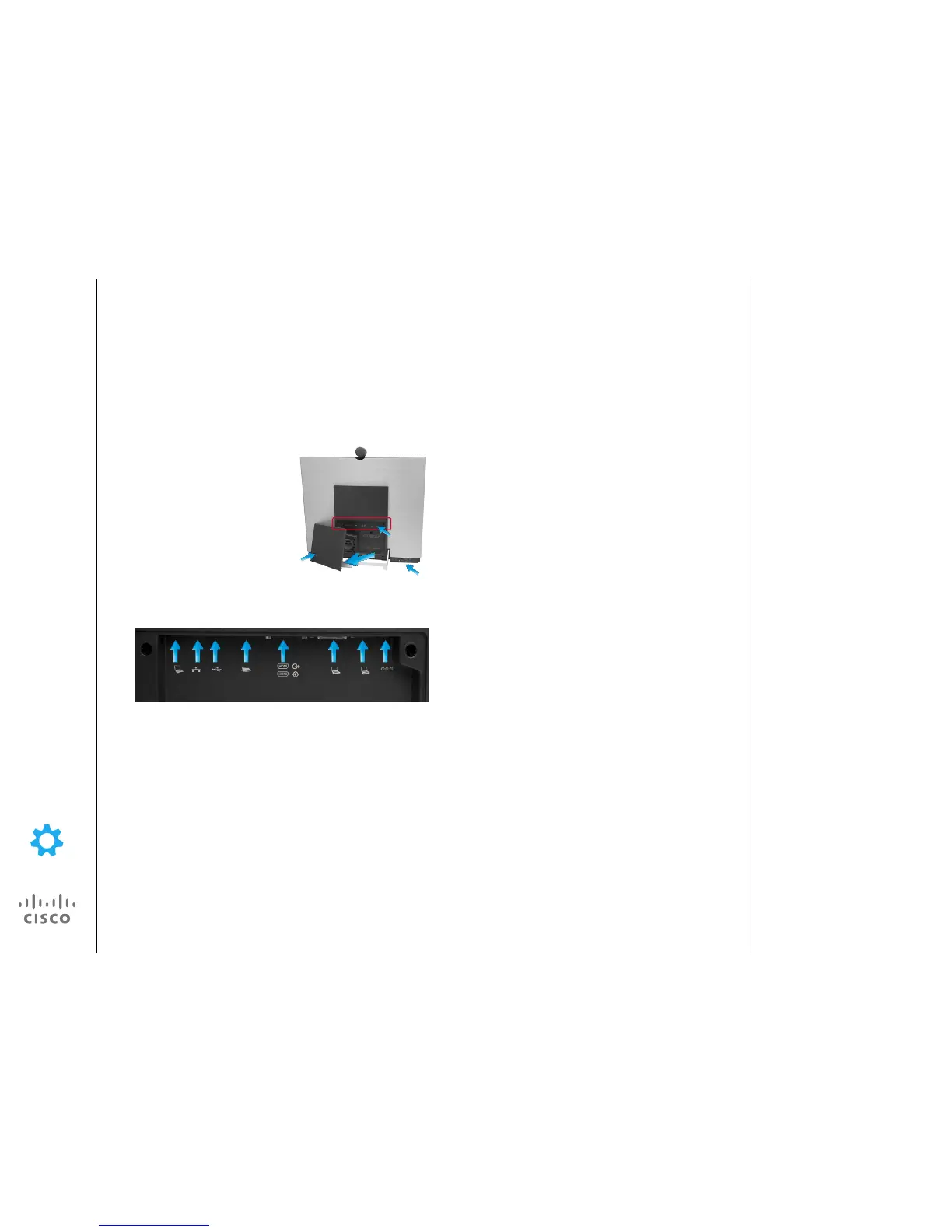 Loading...
Loading...