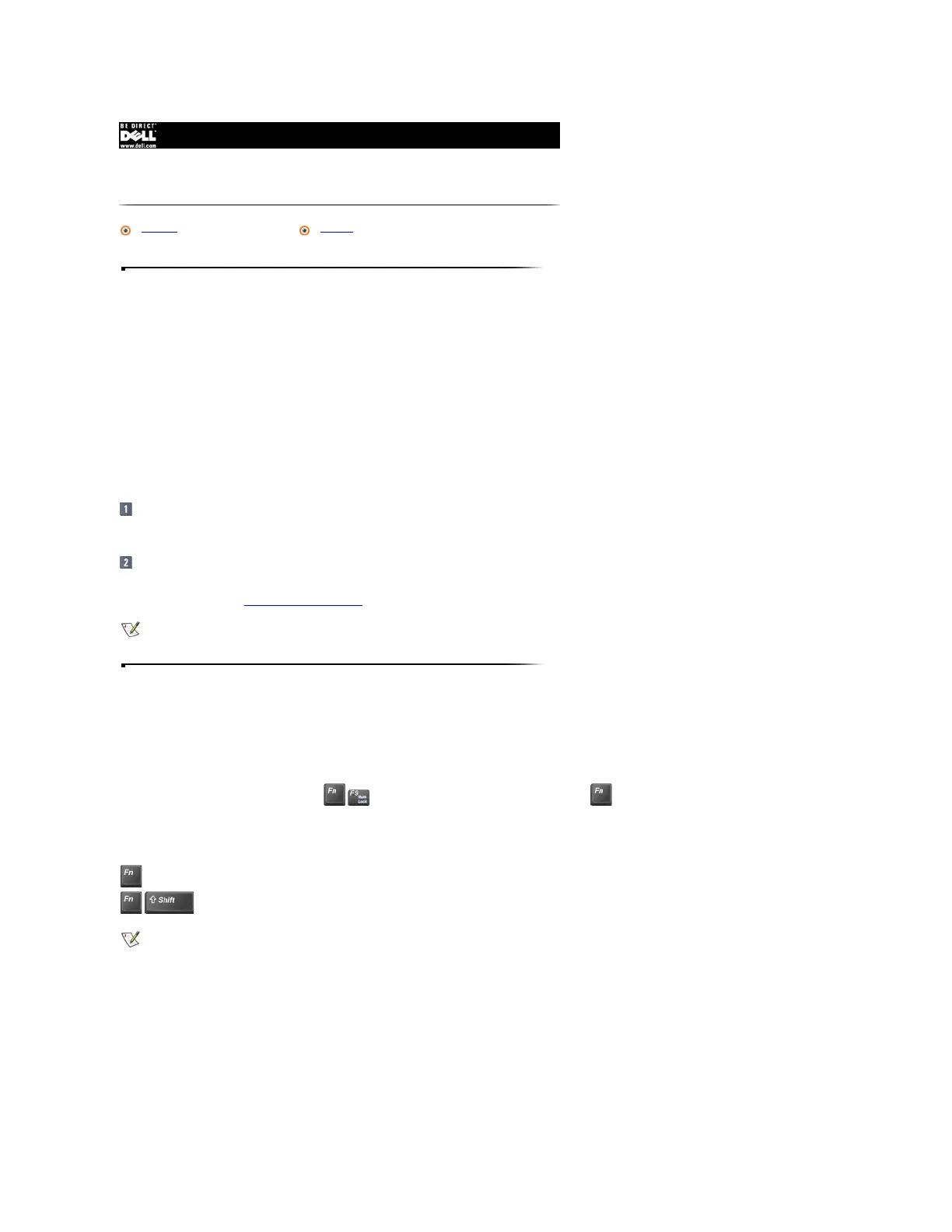Touch Pad
You use the touch pad in place of the mouse. It detects the position of your finger over a touch-sensitive area and provides the computer with full mouse functionality. The
touch pad's two buttons correspond to the left and right buttons on a standard mouse.
l To move the cursor, lightly slide your finger over the smooth sensor area.
l To select an object, gently tap once on the surface of the touch pad.
l To select and move (or drag) an object, position the cursor on the object and tap down-up-down on the touch pad. On the second down motion, leave your finger on the
touch pad and move the selected object by sliding your finger across the surface.
l To double-click an object, position the cursor on the object and then tap twice.
To customize touch pad and cursor features, perform the following steps:
Click the Start button, point to Settings, and then click Control Panel.
The Control Panel window appears.
Double-click the Mouse icon.
To use the touch pad, the Internal Pointing Device option in the System Devices menu of the Setup program must be set to Auto Disable. Dell has already installed the
touch pad drivers for you. See Connecting External Devices for instructions on changing this option.
Keyboard
Embedded Numeric Keypad
As you work, you may want to use the embedded numeric keypad to enter numbers in spreadsheet or financial programs. The embedded numeric keypad shares some of the
keys on your computer's keyboard. The keypad numbers and symbols are marked on the right of the keypad keys.
To activate the embedded numeric keypad, press (the Num Lock indicator illuminates). Press and hold to toggle between the letter and number keys.
Embedded Numeric Keypad Keys and Key Combinations

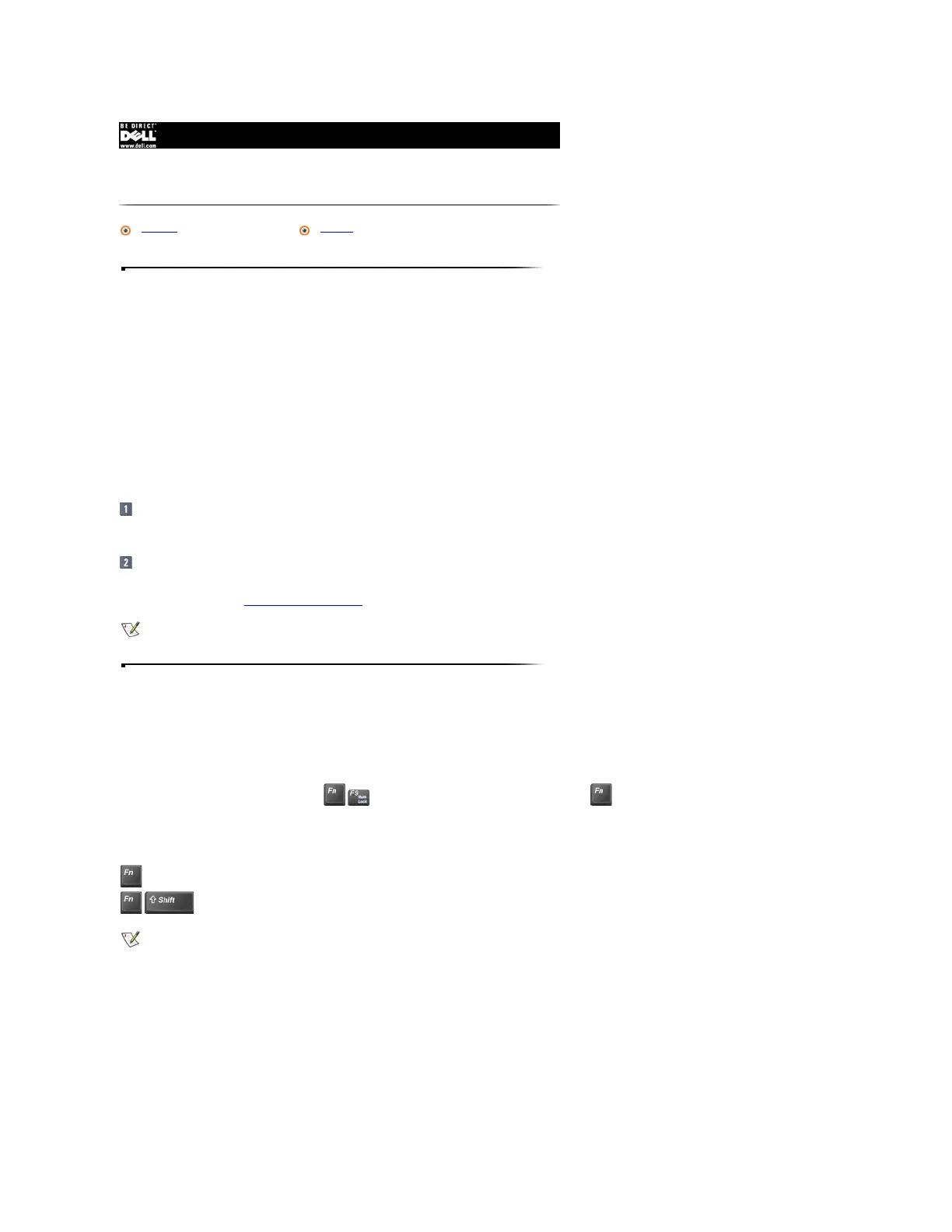 Loading...
Loading...