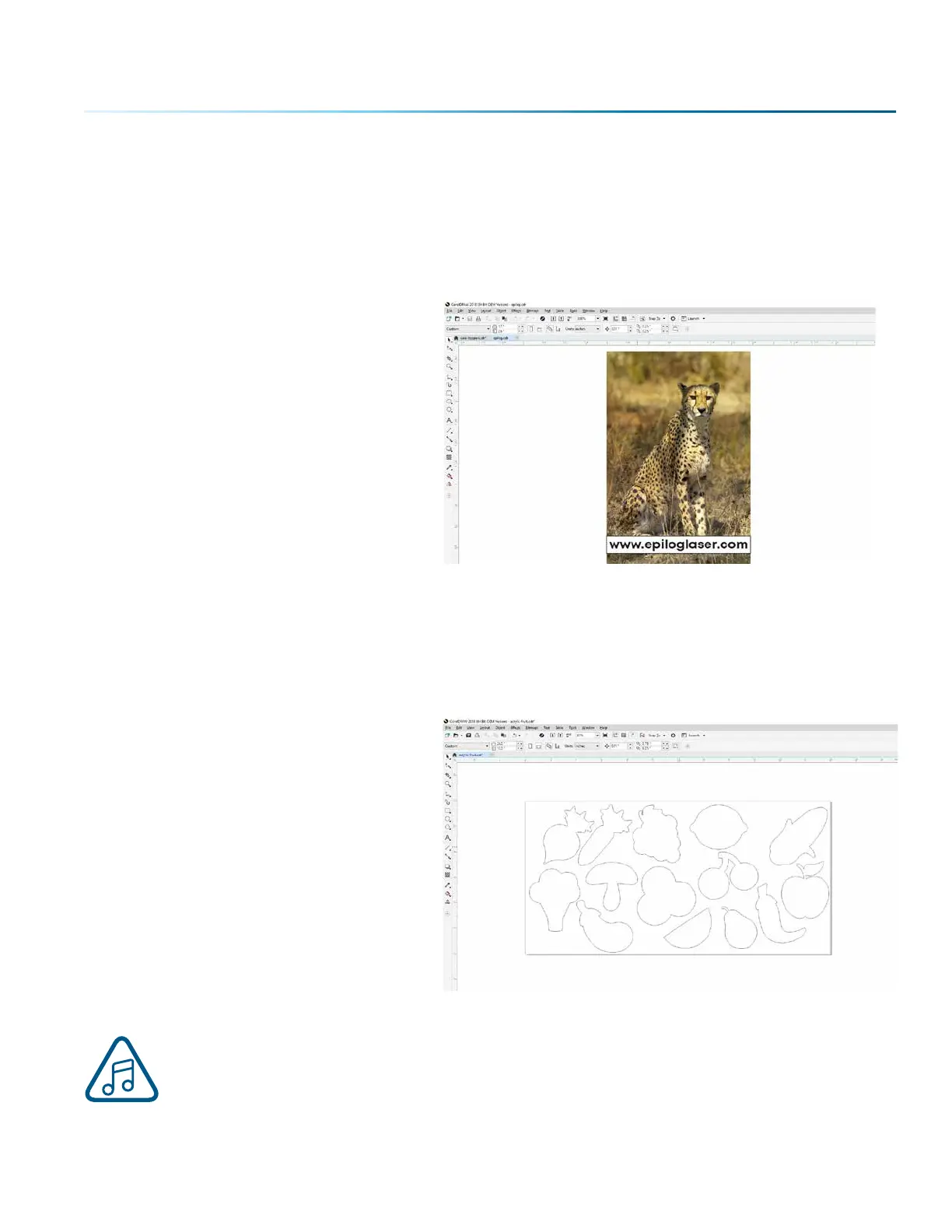SECTION 7: QUICK START GUIDE
Artwork Setup
Create your job in the graphics soware of your choice, such as CorelDraw or Adobe Illustrator. There are
three dierent modes of operation for the laser and the way you setup your artwork will determine if you
raster engrave, vector cut, or use combined mode.
Raster Engraving
Raster engraving can best be described as
very high-resolution dot matrix “printing”
with a laser. Raster engraving is used to
create highly detailed graphic images. The
laser head scans back and forth, le to
right, engraving a series of dots one line at
a time. As the laser head moves down line
by line, the dot pattern forms the image
that was printed from your computer. You
can raster engrave scanned images, text,
clipart, photographs, or line drawings.
This artwork is a good representation of a raster file. The photograph of the leopard will raster engrave,
as will the text that has been placed on the page. For more information on engraving photographs, see
“PhotoLaser Plus Photograph Transformation” on page 149.
Vector Cutting
When you are vector cutting, the laser is
following a continuous path that follows
the outline or profile of an image. Vector
cutting is normally used to cut completely
through materials such as wood, acrylic,
paper, etc. It can also be used for quick
marking of characters and geometric
patterns. You can vector cut with the laser
by setting objects and text to be unfilled
and drawn with any sized outline.
This graphic shows a vector image made
up of lines. You can tell it is a vector image
because you can individually select any of
the points on the lines and manipulate that
part of the graphic.
When vector cutting, we always suggest that you use the additional Sweep Air Assist, and
either the Vector Cutting Table or the Slat Table to protect the back of your material as well as
your table from laser marking. For more info, see “Air Assist” on page 110 or “Vector Cutting
Table” on page 127.
- 103 -

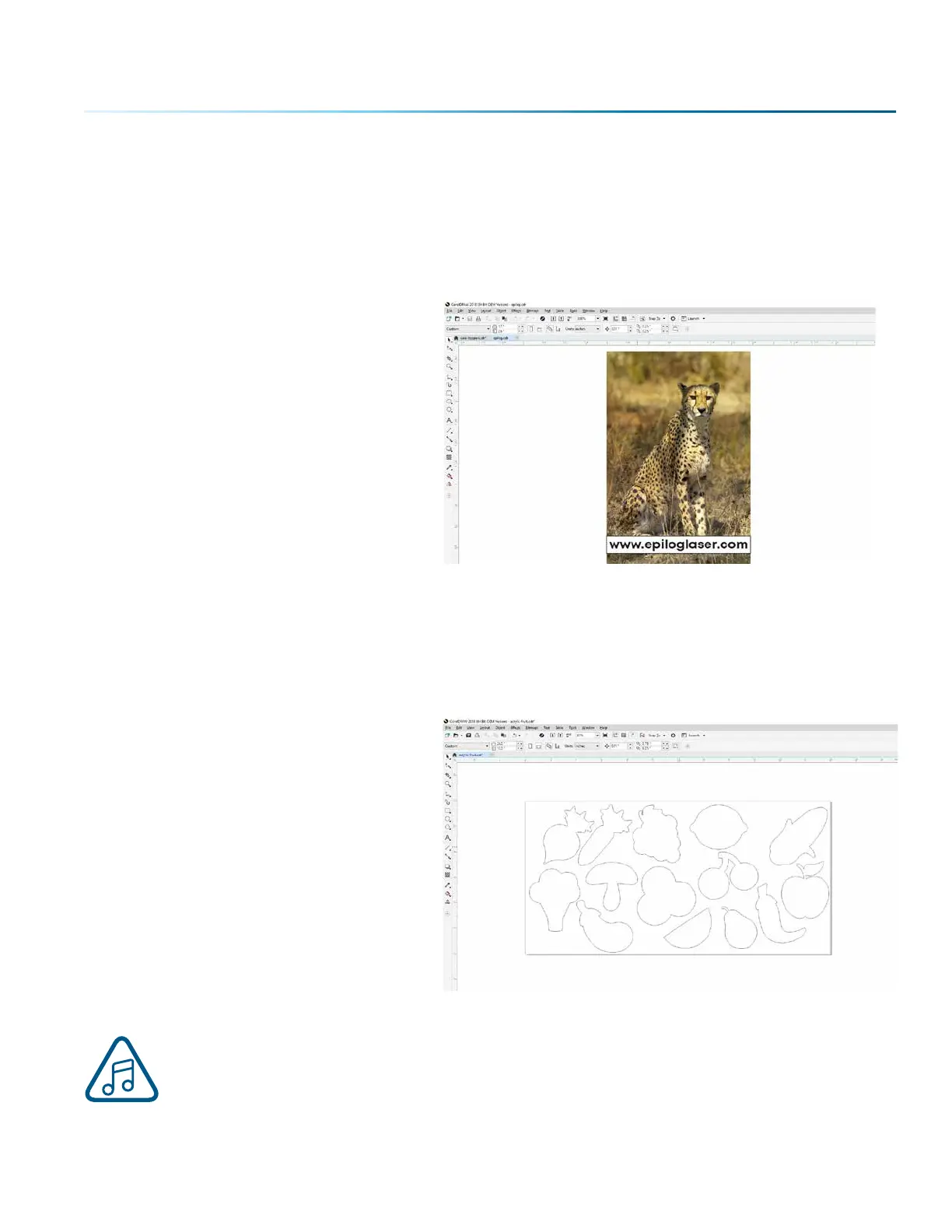 Loading...
Loading...