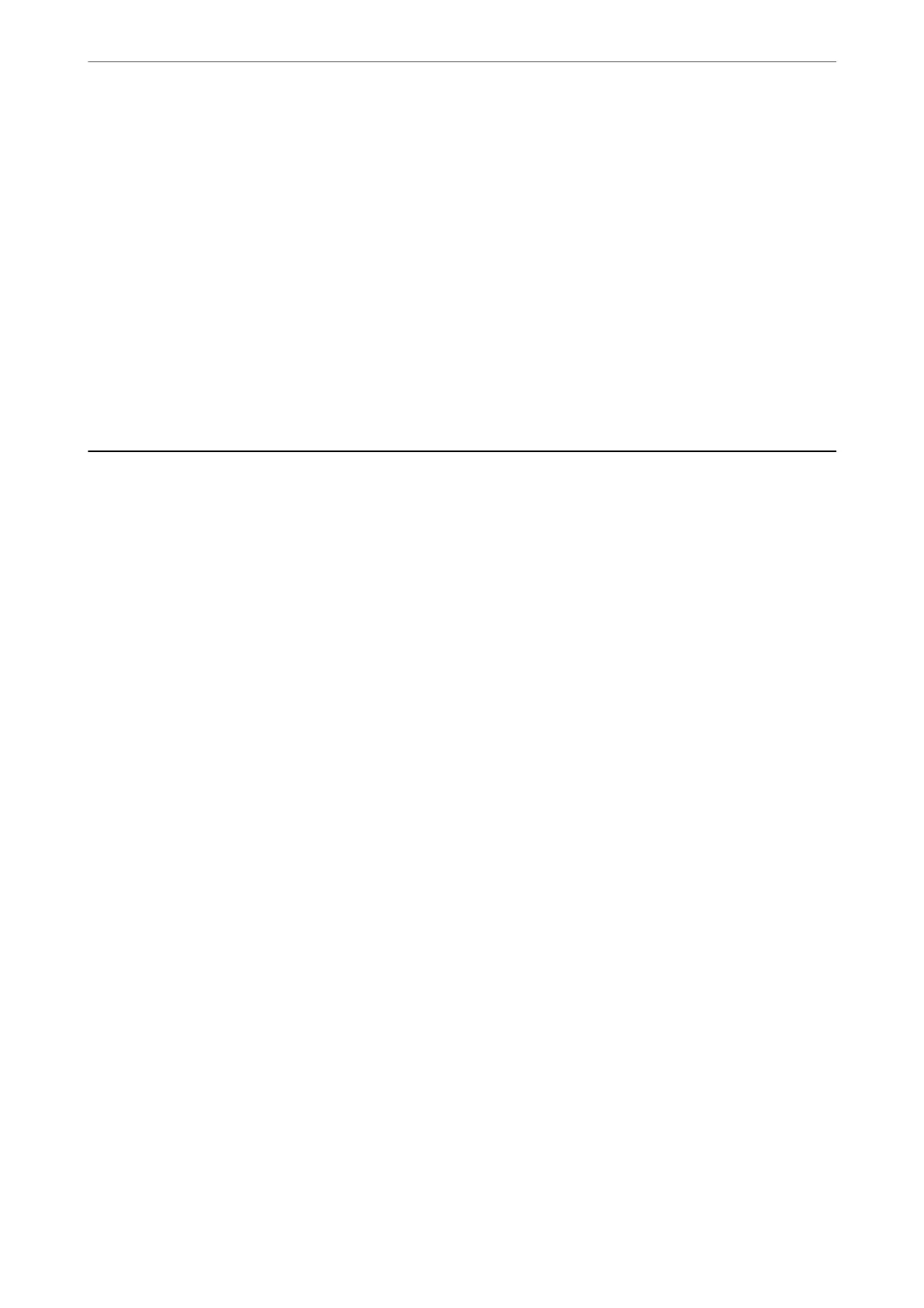❏ Windows 7/Windows Vista/Windows XP
Click the start button, and then select All Programs or Programs > EPSON > Epson Scan 2 >
Epson Scan 2 Utility.
❏ Mac OS
Select Go > Applications > Epson Soware > Epson Scan 2 Utility.
2.
Select the Other tab.
3.
Click Reset.
If initialization does not solve the problem, uninstall and re-install the scanner soware.
& “Installing or Uninstalling Applications Separately” on page 71
Cannot Solve Problem
If you cannot solve the problem aer trying all of the solutions, contact Epson support.
If you cannot solve printing or copying problems, see the following related information.
Related Information
& “Cannot Solve Printing or Copying Problems” on page 119
Cannot Solve Printing or Copying Problems
Try the following problems in order starting at the top until you solve the problem.
❏ Make sure you match the paper type loaded in the printer to the paper type settings in the printer driver.
❏ Use a higher quality setting on the printer driver.
❏ To check the actual ink remaining, visually check the ink levels in the printer's tanks. Rell the ink tanks if the
ink levels are below the lower lines.
❏ Align the print head.
“Aligning the Print Head” on page 67
❏ Run a nozzle check to see if the print head nozzles are clogged.
If there are missing segments in the nozzle check pattern, the nozzles may be clogged. Repeat head cleaning and
the nozzle check alternately 3 times and check if the clogging has cleared.
Note that print head cleaning uses some ink.
“Checking and Cleaning the Print Head” on page 64
❏ Turn o the printer, wait for at least 12 hours, and then check if the clogging has cleared.
If the problem is clogging, leaving the printer for a while without printing may solve the problem.
You can check the following items while the printer is
o.
❏ Check that you are using genuine Epson ink bottles.
Try to use genuine Epson ink bottles. e use of non-genuine ink bottles may cause print quality to decline.
❏ Make sure that there are no paper fragments le inside the printer.
When you remove the paper, do not touch the translucent lm with your hand or the paper.
Solving Problems
>
Cannot Solve Problem
>
Cannot Solve Printing or Copying Problems
119
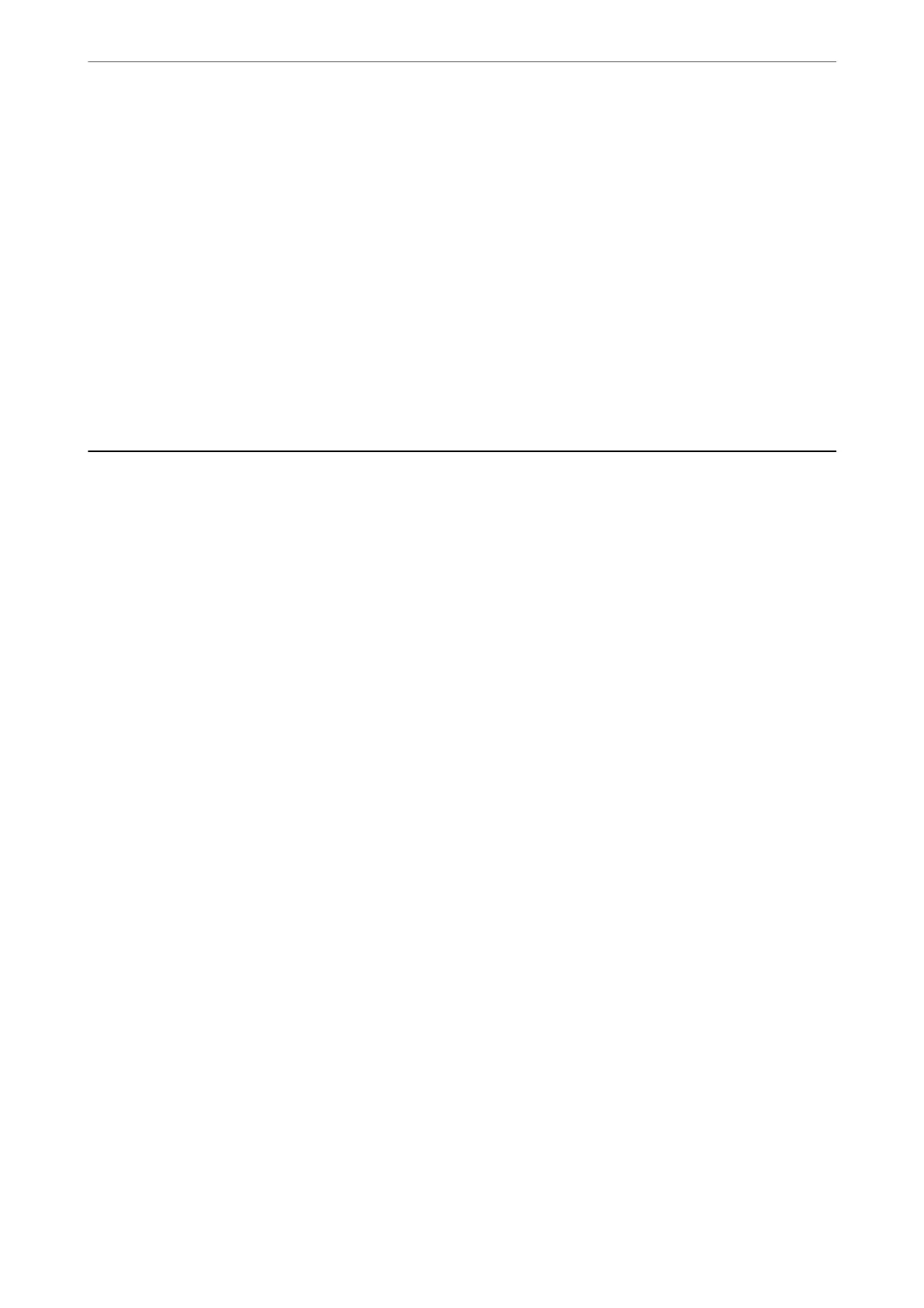 Loading...
Loading...