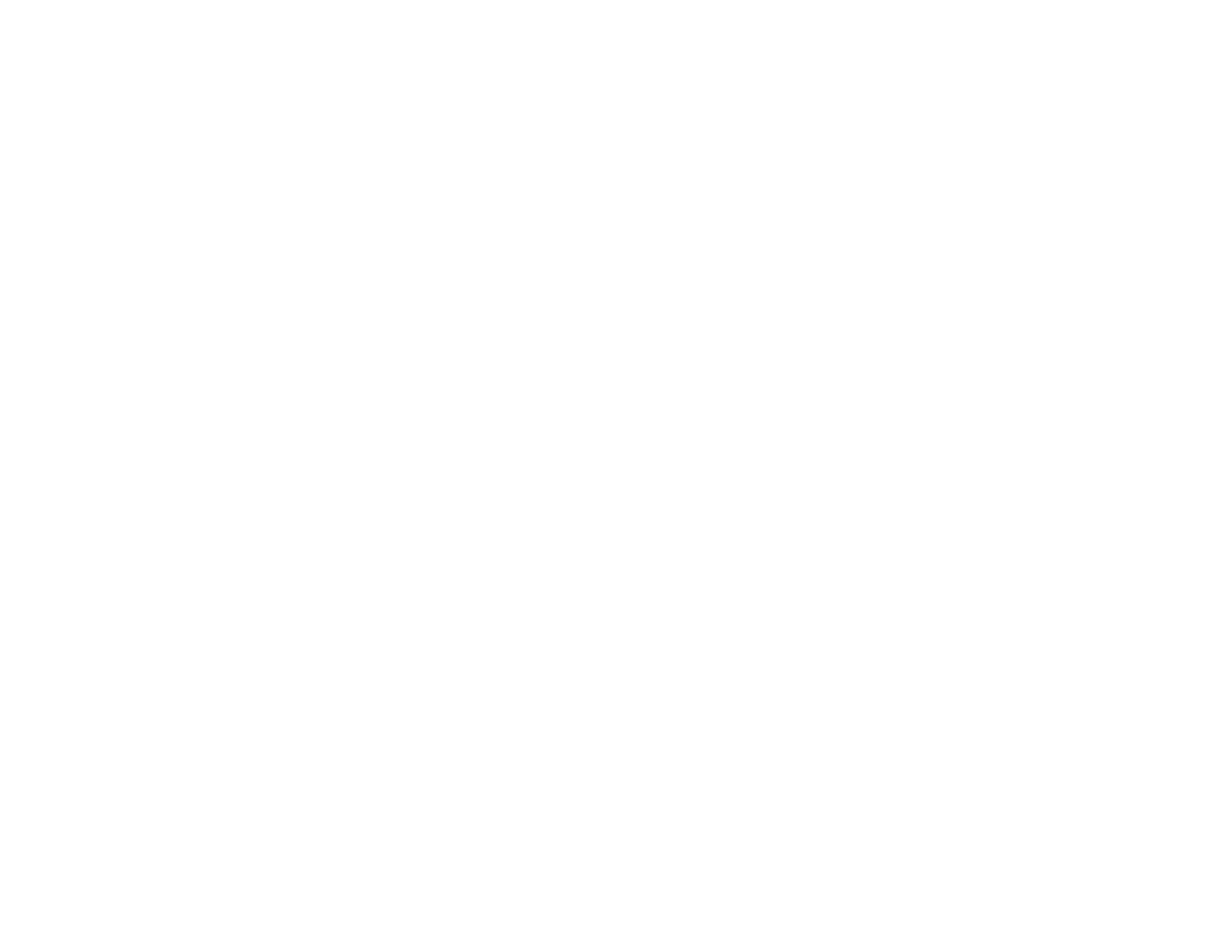138
• Make sure all the cables are securely connected to the projector and your video device. If you
connected long cables, try connecting shorter cables.
• Make sure the Light Output setting in the Image menu is set correctly.
• Position the projector close enough to the screen.
• If the above solutions do not correct your image, try resetting all of the projector's settings using the
Reset menu.
Parent topic: Solving Image or Sound Problems
Related concepts
Projector Placement
Related references
Input Signal Settings - Signal Menu
Image Quality Settings - Image Menu
Projector Reset Options - Reset Menu
Solutions When a 3D Image Does Not Display Correctly
If a 3D image does not display correctly, try the following solutions:
• Make sure the 3D Display setting on the Signal menu is set to Auto or 3D.
• Make sure your video device and media are both 3D-compatible. Refer to the documentation that
came with your video device for more information.
• Make sure you are using an HDMI cable that supports 3D signals.
• Make sure you selected the correct 3D Format setting on the Signal menu. Normally this should be
set to Auto, but in some cases you may need to select a different setting to match the 3D signal from
your video device.
• Make sure you are using RF 3D active shutter glasses.
• Make sure your 3D glasses are turned on and fully charged. If the glasses have entered standby
mode, turn them off and then back on.
• Make sure your 3D glasses are paired with the projector.
• Adjust the 3D Depth and 3D Brightness settings on the Signal menu. If the setting is too high, you
may have 3D crosstalk or image ghosting.
• Make sure you are within the 3D viewing range.
• Make sure your screen size matches the Diagonal Screen Size setting on the Signal menu.
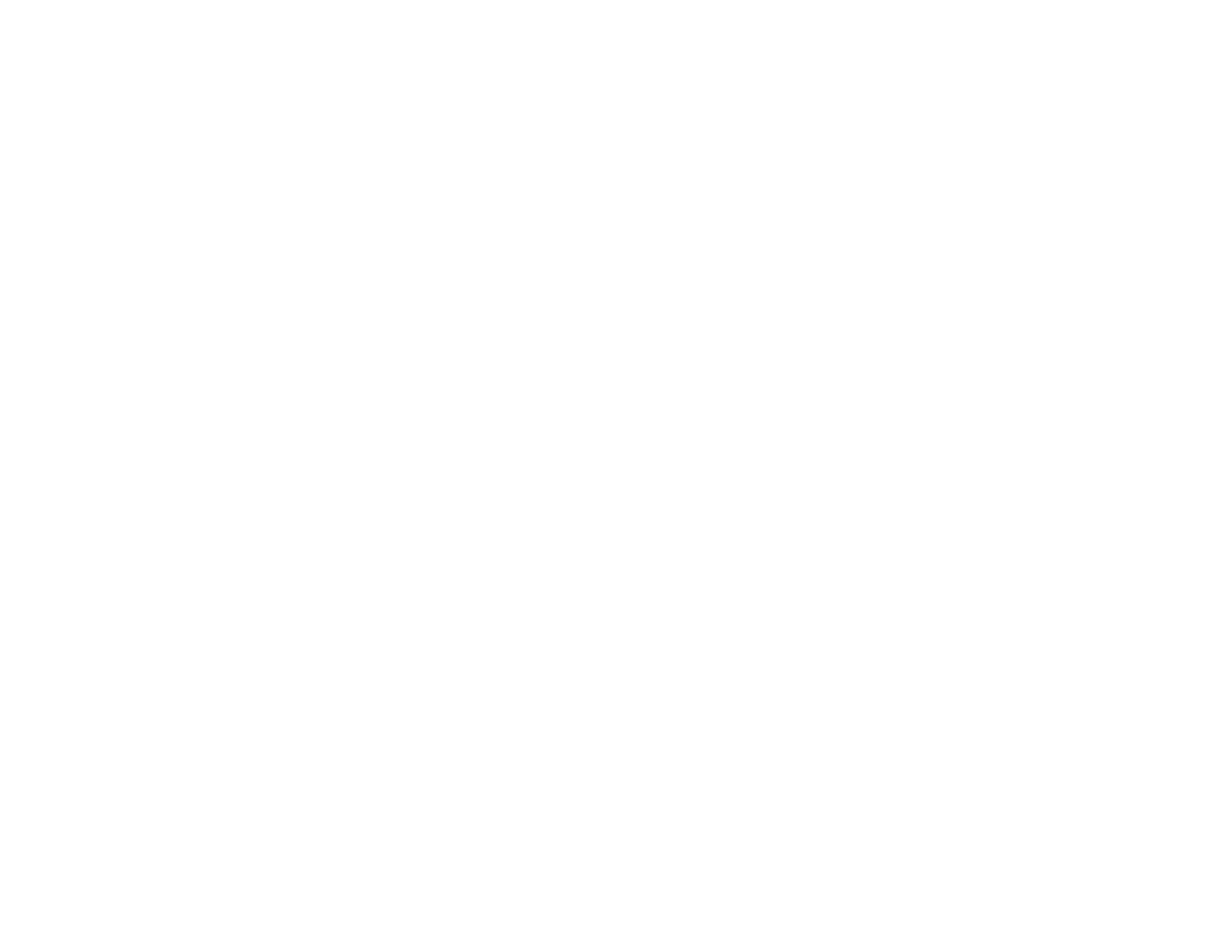 Loading...
Loading...