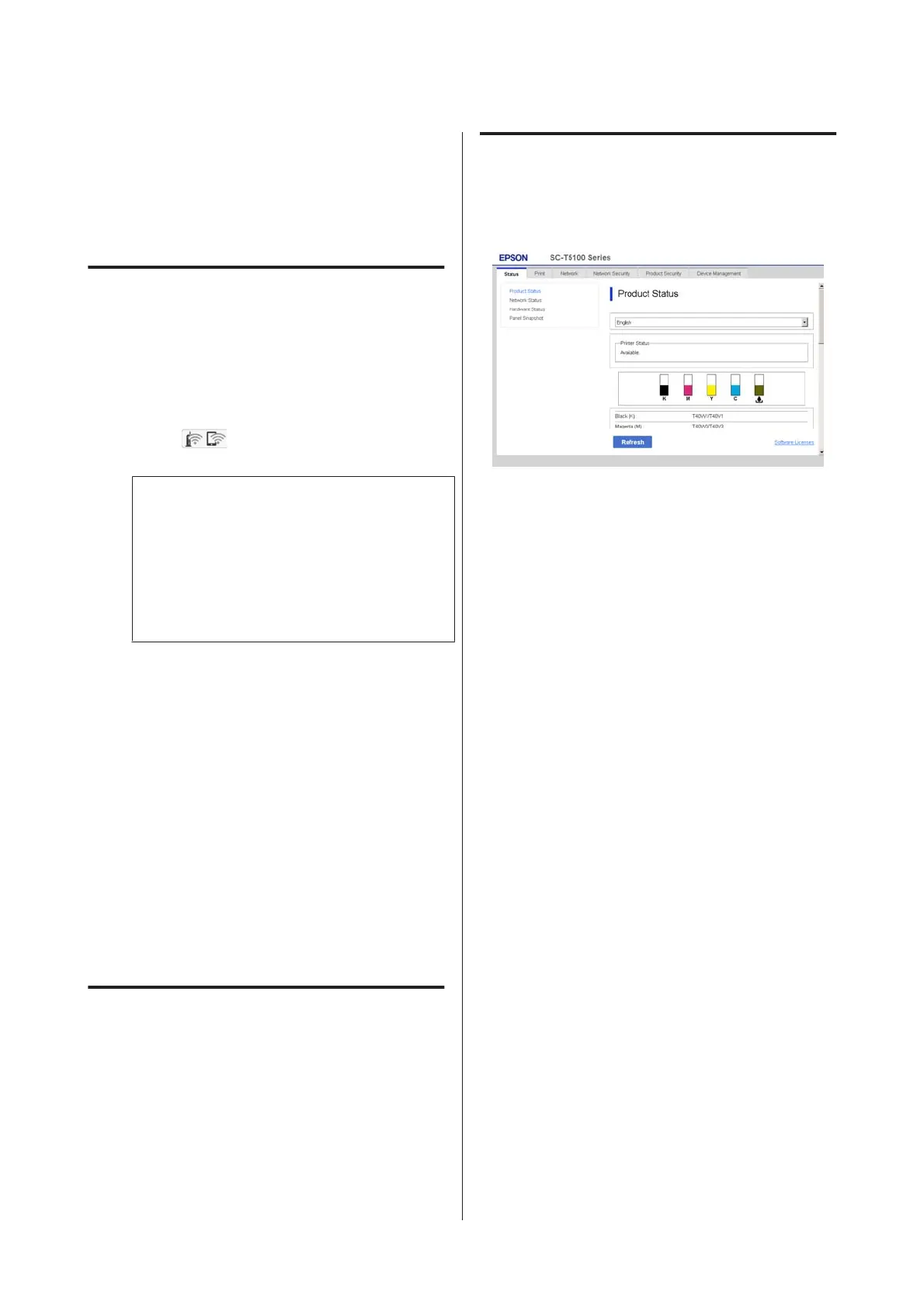How to Use Web Config
This section describes how to start the software and
provides a summary of its functions.
How to Start
Start the software from a web browser on a computer or
smart device that is connected to the same network as
the printer.
A
Check the IP address of the printer.
Touch
on the Home screen, select the
connected network, and check the IP address.
Note:
The IP address can also be checked by printing a
network connection check report. A report can be
printed by touching the following in order from the
Home screen.
Settings - General Settings - Network Settings -
Connection Check
B
Start a Web browser on a computer or smart
device connected to the printer via the network.
C
Enter the IP address of the printer in the address
bar of the Web browser and press the Enter or
Return key.
Format:
IPv4: http://IP address of printer/
IPv6: http://[IP address of printer]/
Example:
IPv4: http://192.168.100.201/
IPv6: http://[2001:db8::1000:1]/
Closing
Close the Web browser.
Function Summary
This section introduces the main functions of Web
Config. See the Administrator's Guide for more details.
Main Functions
❏ Check the printer's status, such as the remaining
amount of ink.
❏ Check and update the printer's firmware version.
❏ Configure the printer's network settings and
advanced security settings, such as SSL/TLS
communication, IPsec/IP filtering, and
IEEE802.1X, which cannot be configured with the
printer alone.
❏ Edit the custom paper settings and export and
import the settings.
The custom paper settings registered in Settings -
General Settings - Printer Settings - Custom
Paper Setting of the printer can be changed as well
as exported to a file and then imported (registered)
to another printer. This is convenient when you
install multiple printers and want to use common
custom paper settings for them.
❏ You can print by simply selecting the file you want
to print, and then uploading it to the printer.
(SC-T5400M Series only)
U “Direct Printing via the Web (Upload and
Print) (SC-T5400M Series Only)” on page 99
SC-T5400 Series/SC-T5400M Series/SC-T3400 Series/SC-T3400N Series User's Guide
Introducing the Software
28
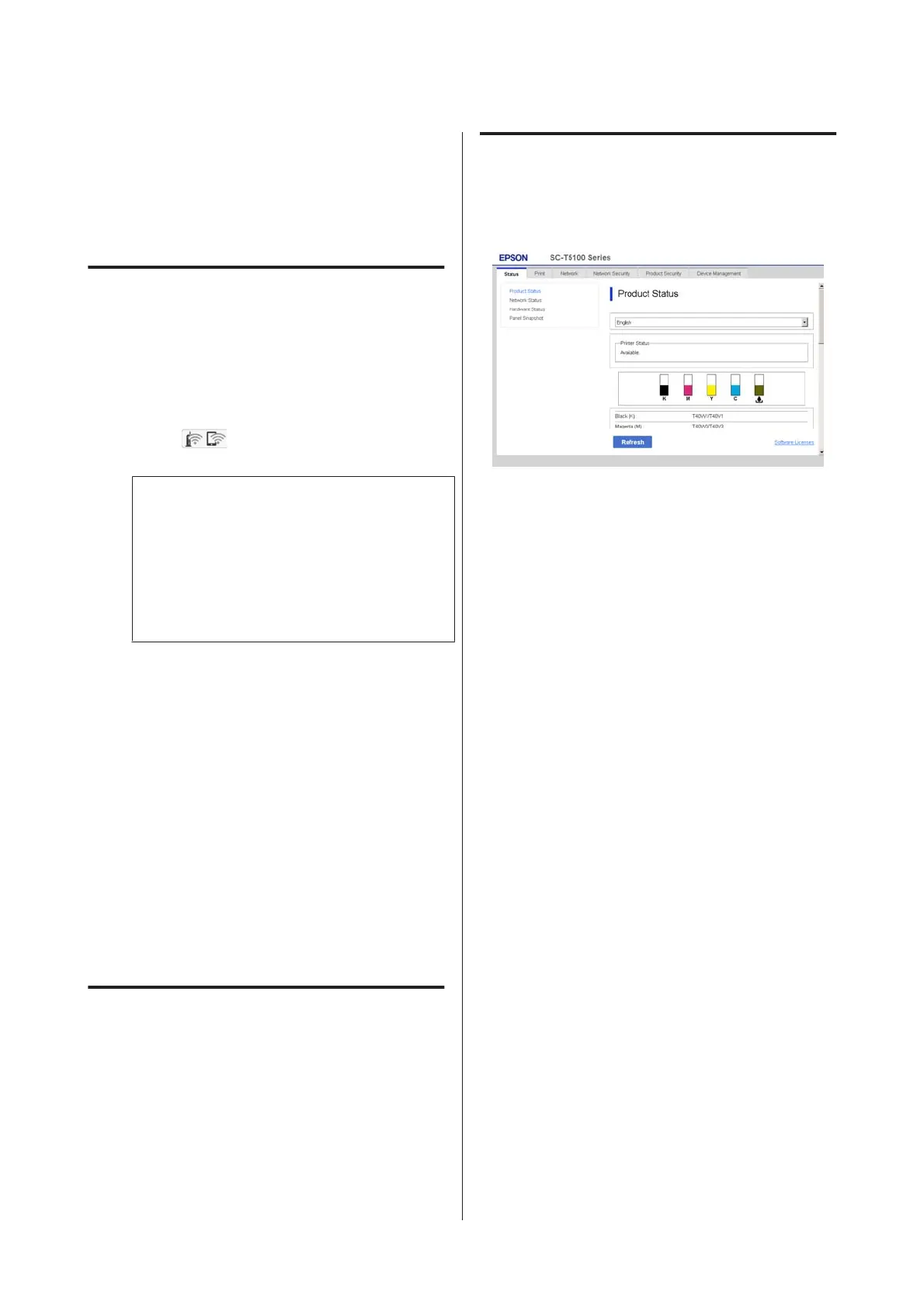 Loading...
Loading...