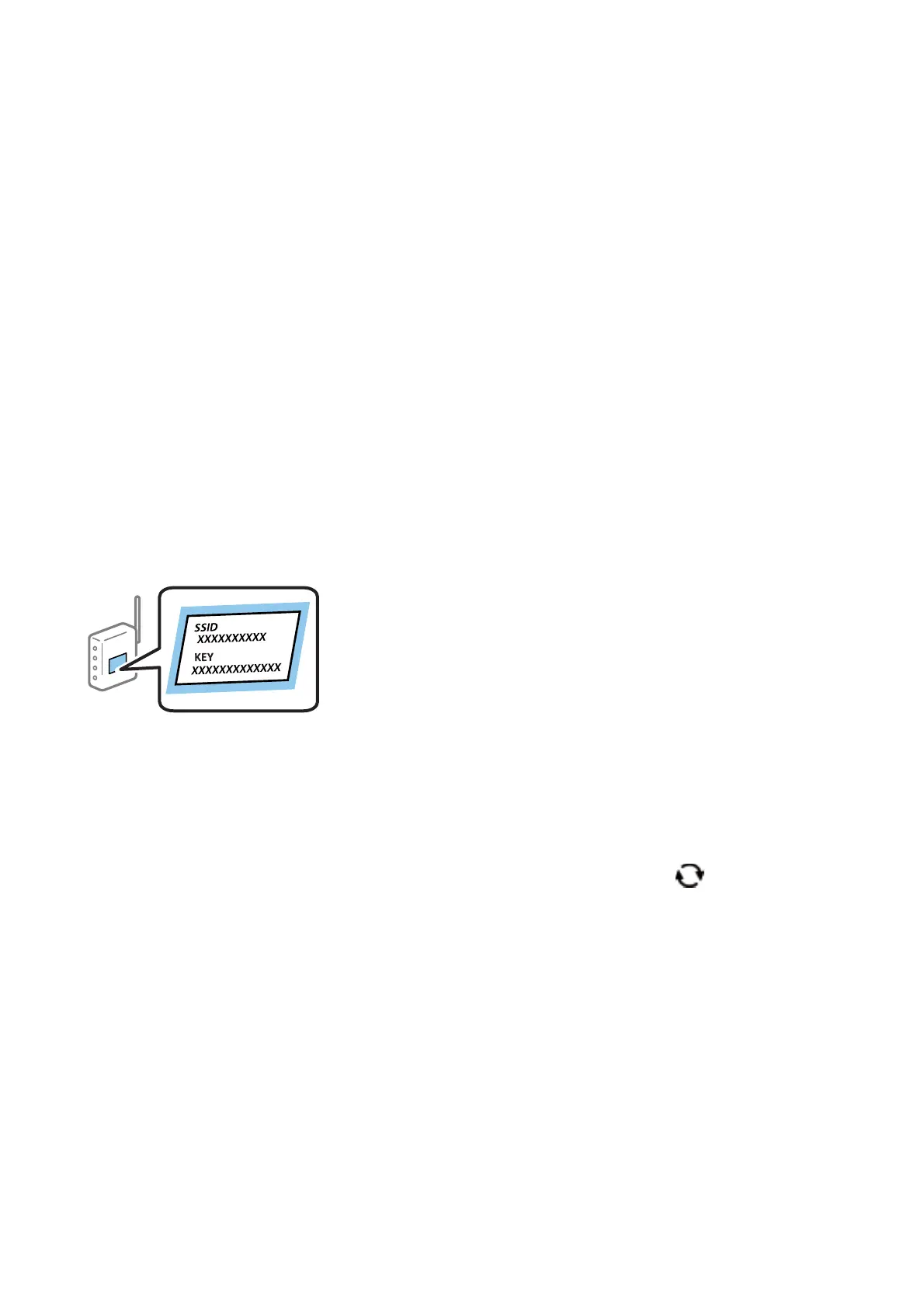Aer connecting the printer to the network, connect to the printer from the device that you want to use (computer,
smart device, tablet, and so on.)
Make advanced network settings to use a static IP address.
Related Information
& “Making Wi-Fi Settings Manually” on page 20
& “Making Wi-Fi Settings by Push Button Setup” on page 21
&
“Making Wi-Fi Settings by PIN Code Setup (WPS)” on page 22
& “Making Wi-Fi Direct (Simple AP) Settings” on page 22
& “Making Advanced Network Settings” on page 23
Making Wi-Fi Settings Manually
To set up manually, you need the SSID and password for an access point.
Note:
If you are using an access point with its default settings, the SSID and password are on the label. If you do not know the SSID
and password, contact the person who set up the access point, or see the documentation provided with the access point.
1.
Select Wi - F i on the home screen.
2. Select Wi-Fi Setup Wizard.
3. Select the SSID for the access point from printer's control panel.
Note:
❏ If the SSID you want to connect to is not displayed on the printer's control panel, press the
button to update the
list. Still not displayed, select Other Networks, and then enter the SSID directly.
❏ If you do not know the SSID, check if it is written on the label of the access point. If you are using the access point
with its default settings, use the SSID written on the label.
4. Enter the password.
Note:
❏ e password is case-sensitive.
❏ If you do not know the password, check if it is written on the label of the access point. If you are using the access point
with its default settings, use the password written on the label. e password may also be called a "Key", a
"Passphrase", and so on.
❏ If you do not know the password for the access point, see the documentation provided with the access point, or
contact the person who set it up.
5.
Conrm
the settings by pressing the
d
button, and then press the OK button.
User's Guide
Network Settings
20
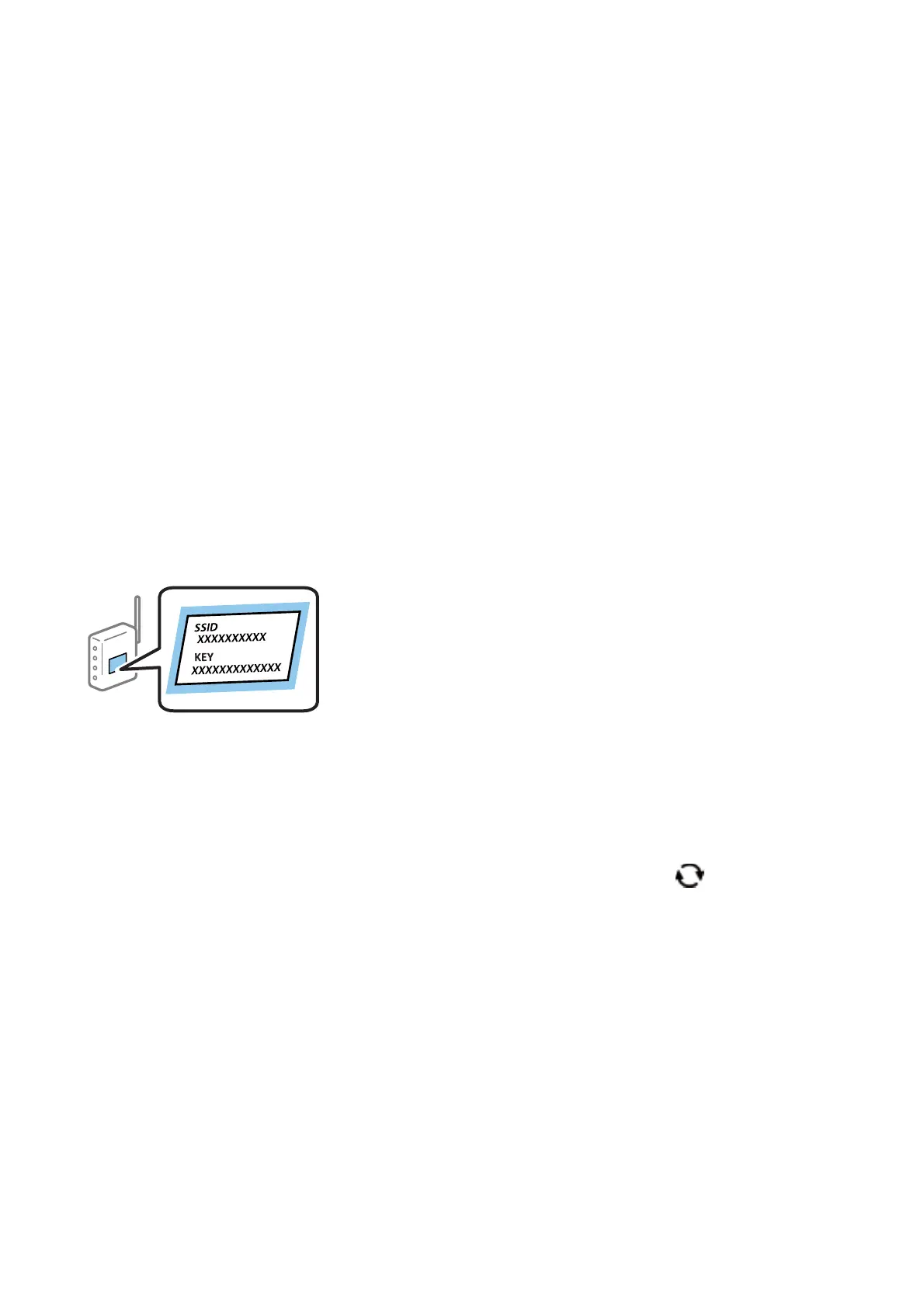 Loading...
Loading...