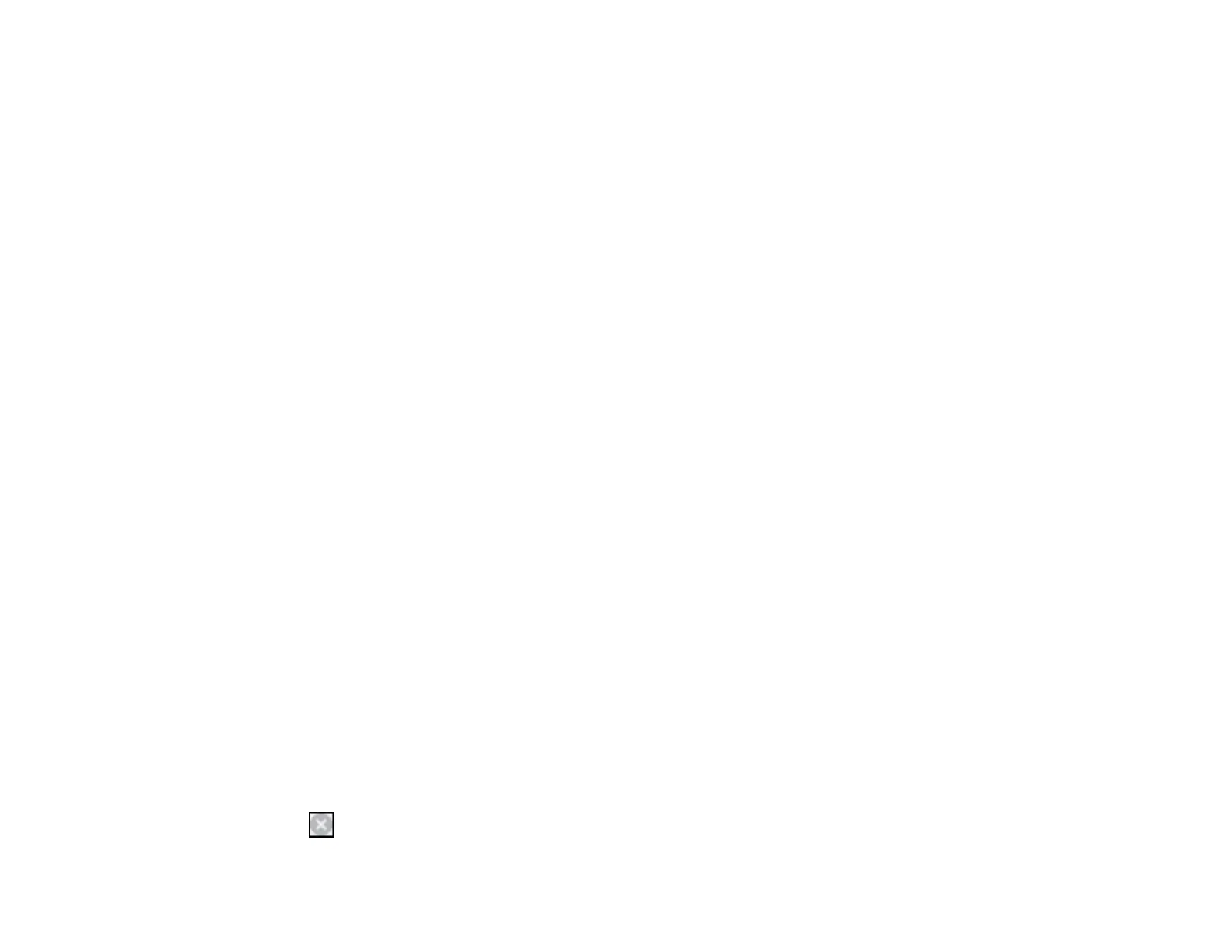125
Printing with Expended Color Cartridges - Windows
If you see a message during printing telling you that you can temporarily print in black ink with an
expended color cartridge, you can cancel your print job and select settings to print on plain paper or on
an envelope.
Note: If you are using your Epson product with the Windows 10 S operating system, you cannot use the
software described in this section. You also cannot download and install any Epson product software
from the Epson website for use with Windows 10 S; you must obtain software only from the Windows
Store.
Note: To use this feature, Epson Status Monitor must be enabled.
1. Click Stop or Cancel Print to cancel your print job.
2. Load plain paper or an envelope in your product.
3. Access the print settings in your print application.
4. Click the Main tab.
5. Select Plain Paper/Bright White Paper or Envelope as the paper type setting.
6. Select the Black/Grayscale checkbox.
7. Click OK.
8. Print your document.
Epson Status Monitor 3 displays a print message.
9. Click Print in Black to print your document.
Parent topic: Printing with Black Ink and Expended Color Cartridges
Related topics
Loading Paper
Printing with Expended Color Cartridges - Mac
If printing stops, you can cancel your print job and select settings to temporarily print with only black ink
on plain paper or on an envelope.
1. Click the printer icon in the Dock.
2. If you see a message telling you that you can temporarily print with only black ink, click the Delete or
button to cancel your print job. If you see an error message, click OK.
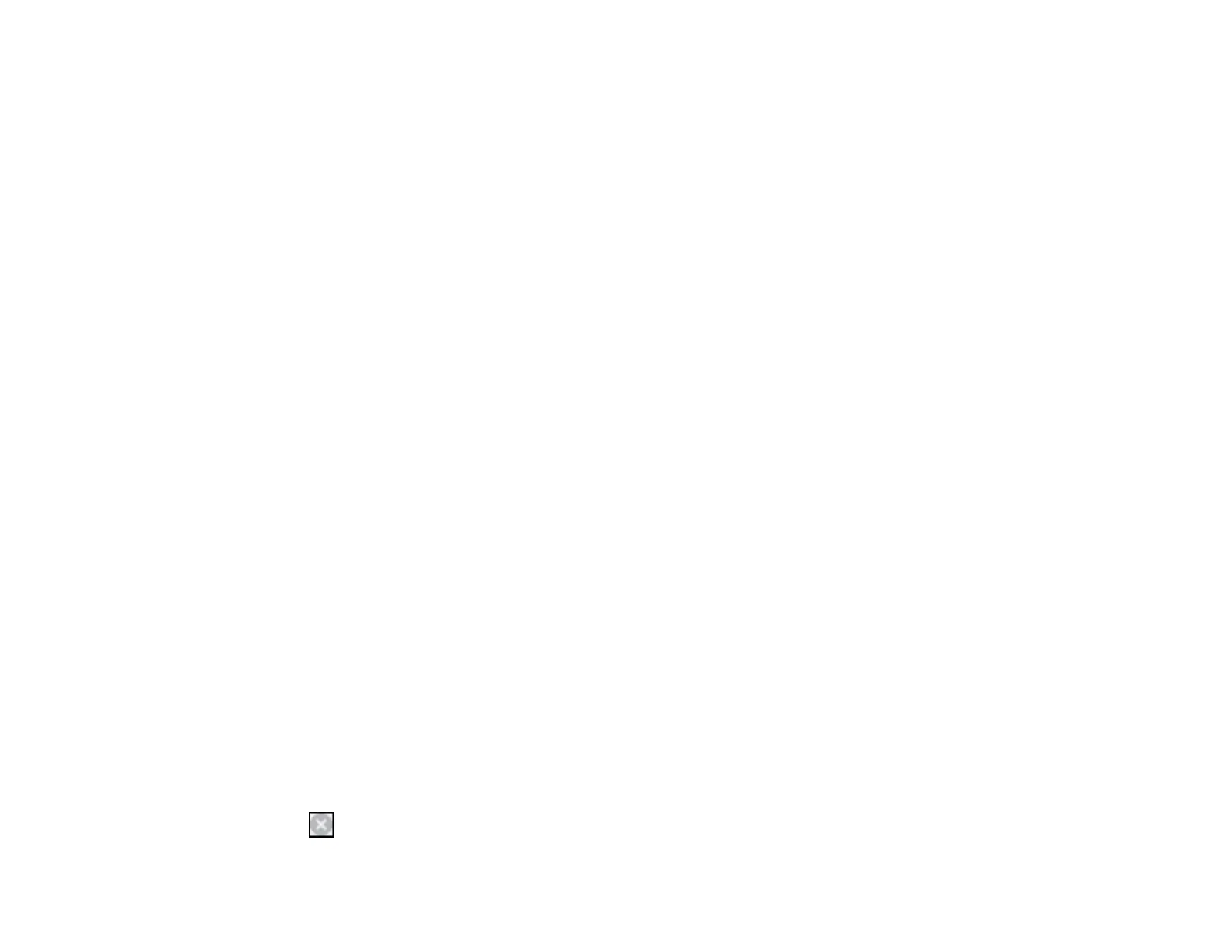 Loading...
Loading...