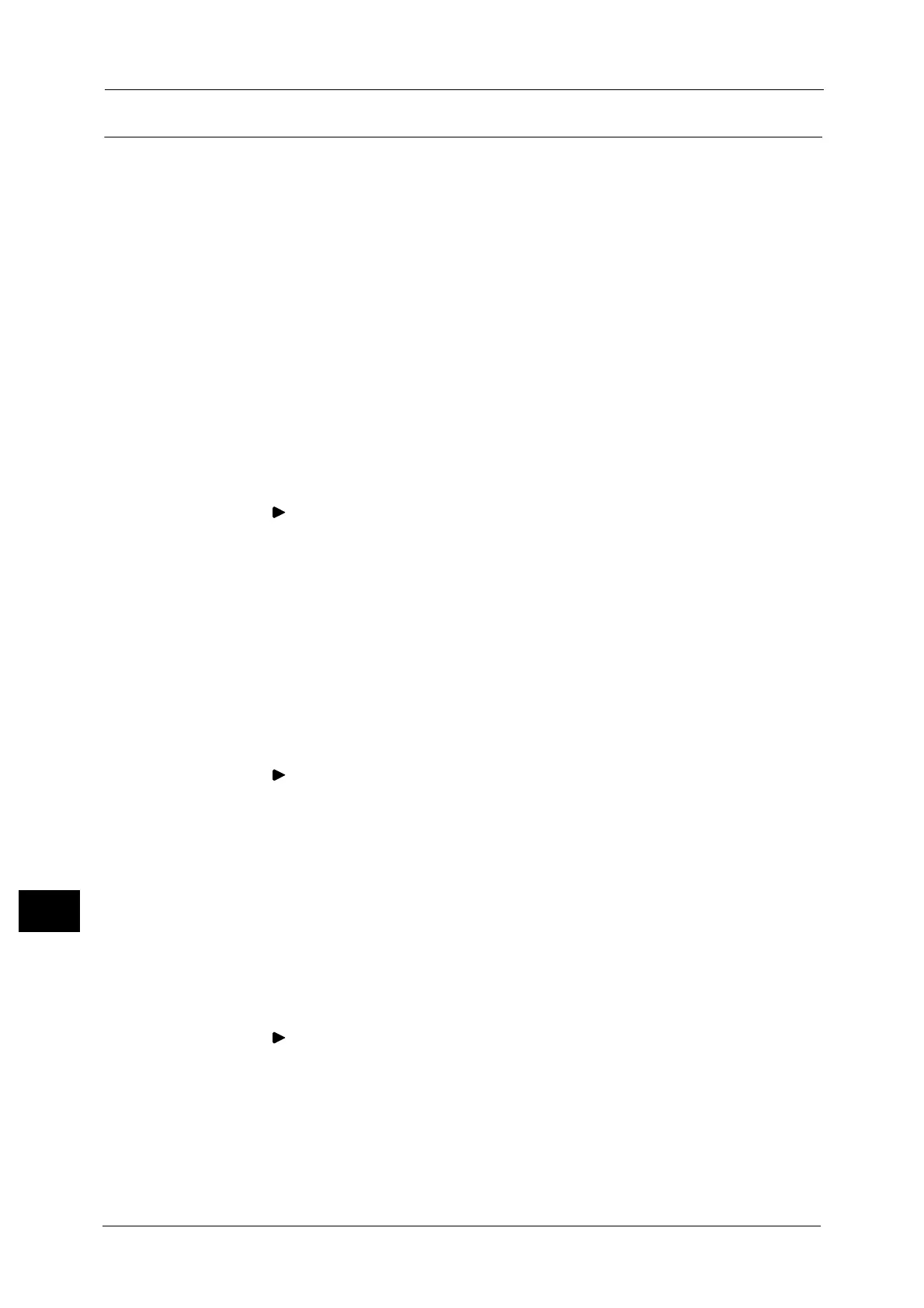13 Encryption and Digital Signature Settings
398
Encryption and Digital Signature Settings
13
Step1 Configuration on the Machine
This section describes configuration procedures to set up a certificate with CentreWare
Internet Services.
Setting up a Certificate using CentreWare Internet Services
To configure a certificate using CentreWare Internet Services, configure the encryption
settings for HTTP communications, and then import a certificate issued by another CA to
enable S/MIME.
For details on how to configure the encryption settings for HTTP communication, refer to "Configuration of HTTP
Communications Encryption" (P.388).
1 Start CentreWare Internet Services.
For more information on how to start CentreWare Internet Services, refer to "Starting CentreWare Internet Services"
(P.312).
2 Import a certificate.
Important • You cannot import a certificate that has been already registered in [Local Device] or [Others]. Delete
the registered certificate before importing.
1) Click the [Properties] tab.
2) Click [ ] on the left of [Security] to display the items in the folder.
3) Click [Machine Digital Certificate Management].
4) Click [Upload Signed Certificate].
5) Enter [Password].
6) Enter [Retype Password]
7) Enter a file name you want to import or select a file to import from a dialog box
displayed by clicking the [Browse] button, and then select [Save].
8) Click the [Import] button.
9) Refresh the web browser.
3 Configure the certificate.
1) Click [ ] on the left of [Security].
2) Click [Certificate Management].
3) Select [Local Device] for [Category] and [Scan File] for [Certificate Purpose], and then
click the [Display the list] button.
4) Select the check box next to the certificate to set.
5) Click the [Certificate Details] button.
6) Click the [Use this certificate] button.
7) Click [Reboot Machine]. The machine reboots and the settings are enabled.
4 Configure the settings for PDF Signature/DocuWorks Signature/XPS Signature.
1) Refresh the web browser.
2) Click [ ] on the left of [Security] to display the items in the folder.
3) Click [PDF/DocuWorks/XPS Security Settings] and configure the following settings.
z
DocuWorks Signature
Select the setting for DocuWorks signature from [Do not add signature], [Always add
signature], or [Select during send].

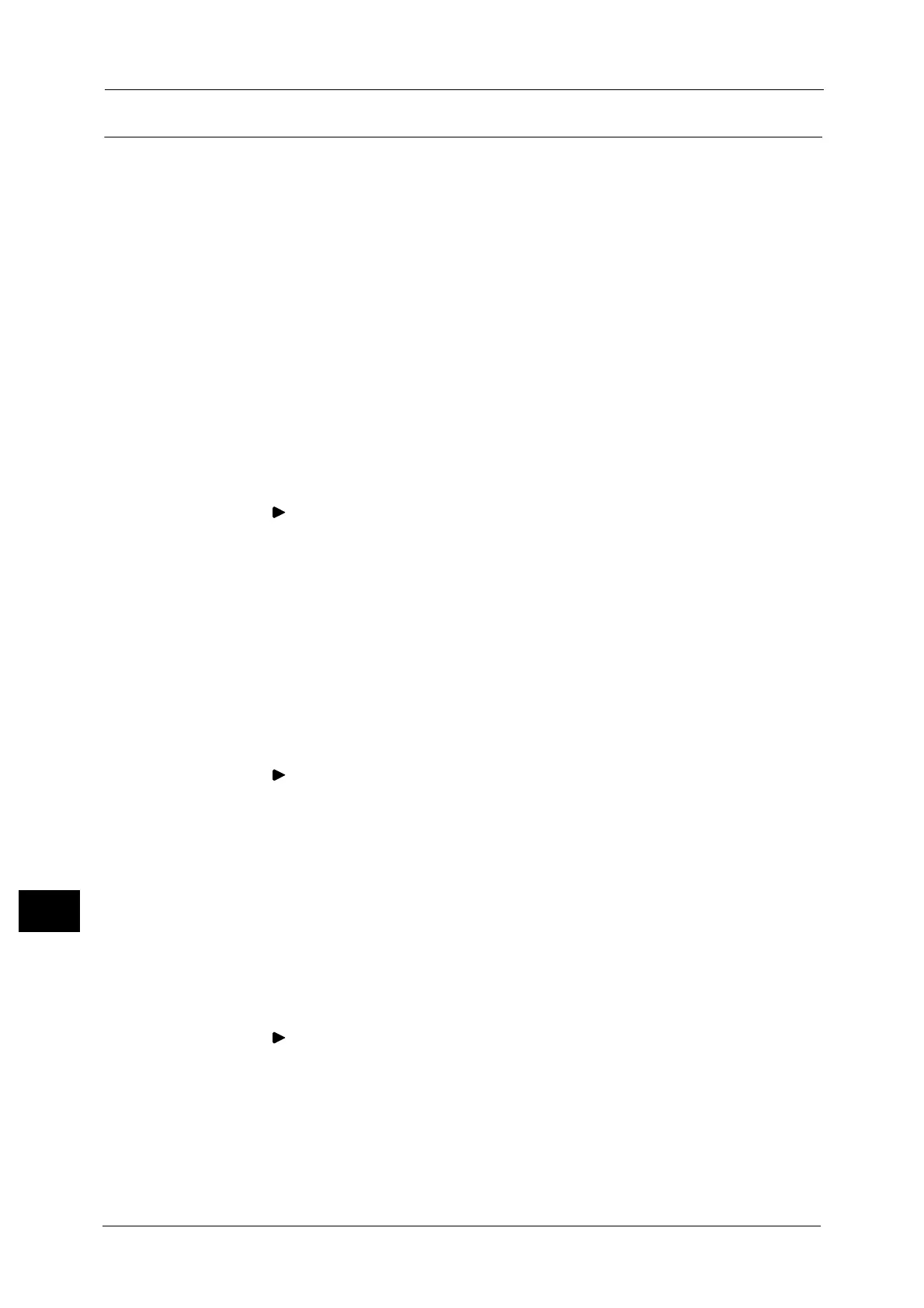 Loading...
Loading...