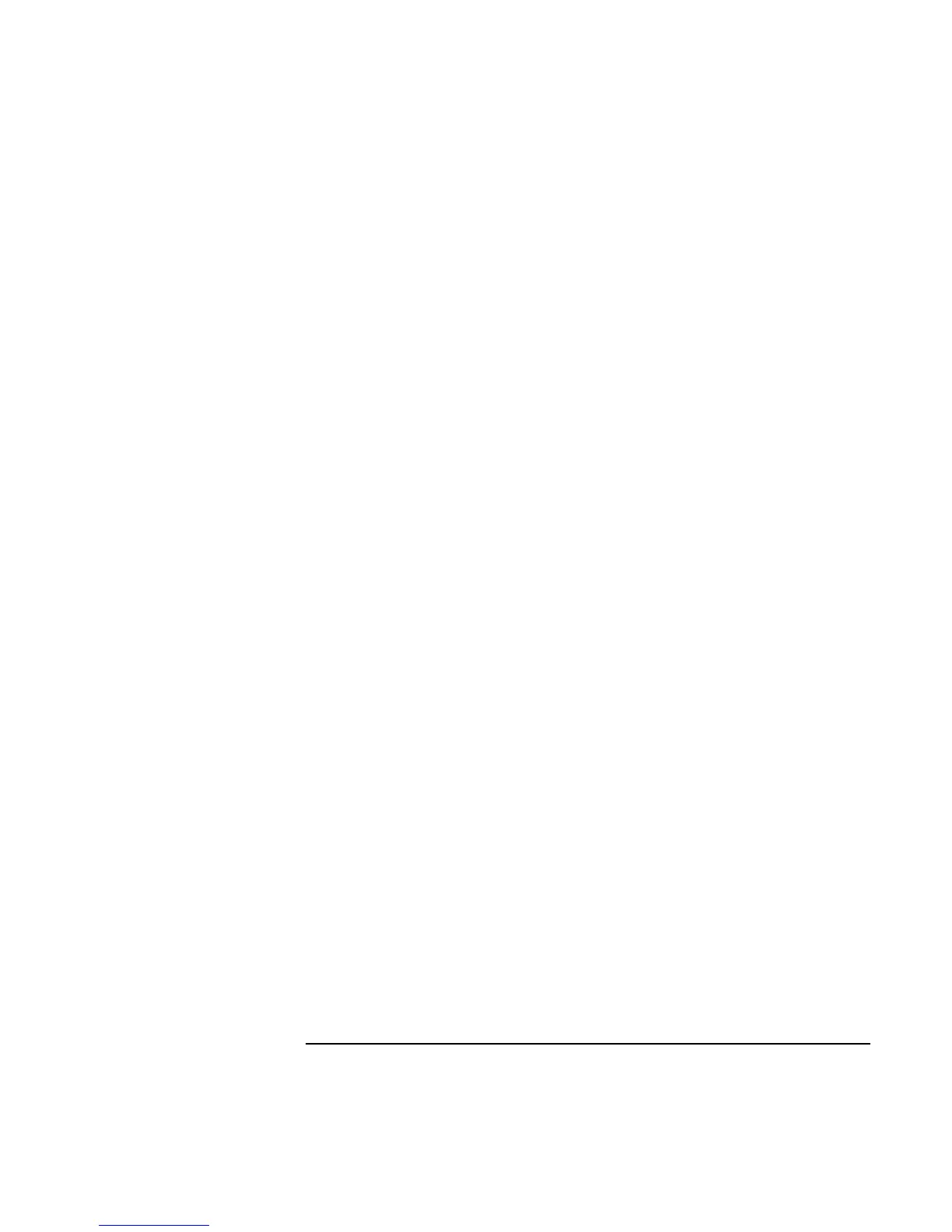Basic Operation
Operating Your Computer
Reference Guide 31
Moving and selecting
1. Place your hands in a normal typing position.
2. Pointing stick. With your index finger, press the pointing stick in the direction you
want the pointer to move.
Touch pad. Move a thumb or finger across the touch pad in the direction you want
the pointer to move.
3. Use the left and right click buttons, which function like the left and right buttons on a
mouse, to make your selection:
• To open an application, move the pointer over the icon and double-click the left
button.
• To make menu selections, move the pointer to the menu item and click the left
button.
• To open the shortcut menu for an item, move the pointer over the item and click
the right button.
• To drag an item, move the pointer over the item. Then press and hold the left
button while you move the pointer to the new location, and release the button.
In addition, you can tap the touch pad to select items and use other advanced touch pad
features. For more information, double-click the touch pad icon in the taskbar, then click
Help in the tab for a particular feature.
Scrolling with the scroll button
• Press the lower end of the scroll button to scroll down through the contents of a
window. Press the upper end to scroll up.
Disabling one pointing device
If you prefer to use only one of your computer’s built-in pointing devices, you can
disable the other. We recommend this practice to optimize performance. For example, if
you notice that your hand inadvertently contacts the touch pad and moves the cursor
while you’re typing, consider disabling the touch pad.
1. Click Start, Settings, Control Panel, then double-click Mouse (Windows 98 or 2000),
or click Start, Control Panel, Printers and Other Hardware, Mouse (Windows XP).
–or–
Double-click the touch pad icon in the taskbar.
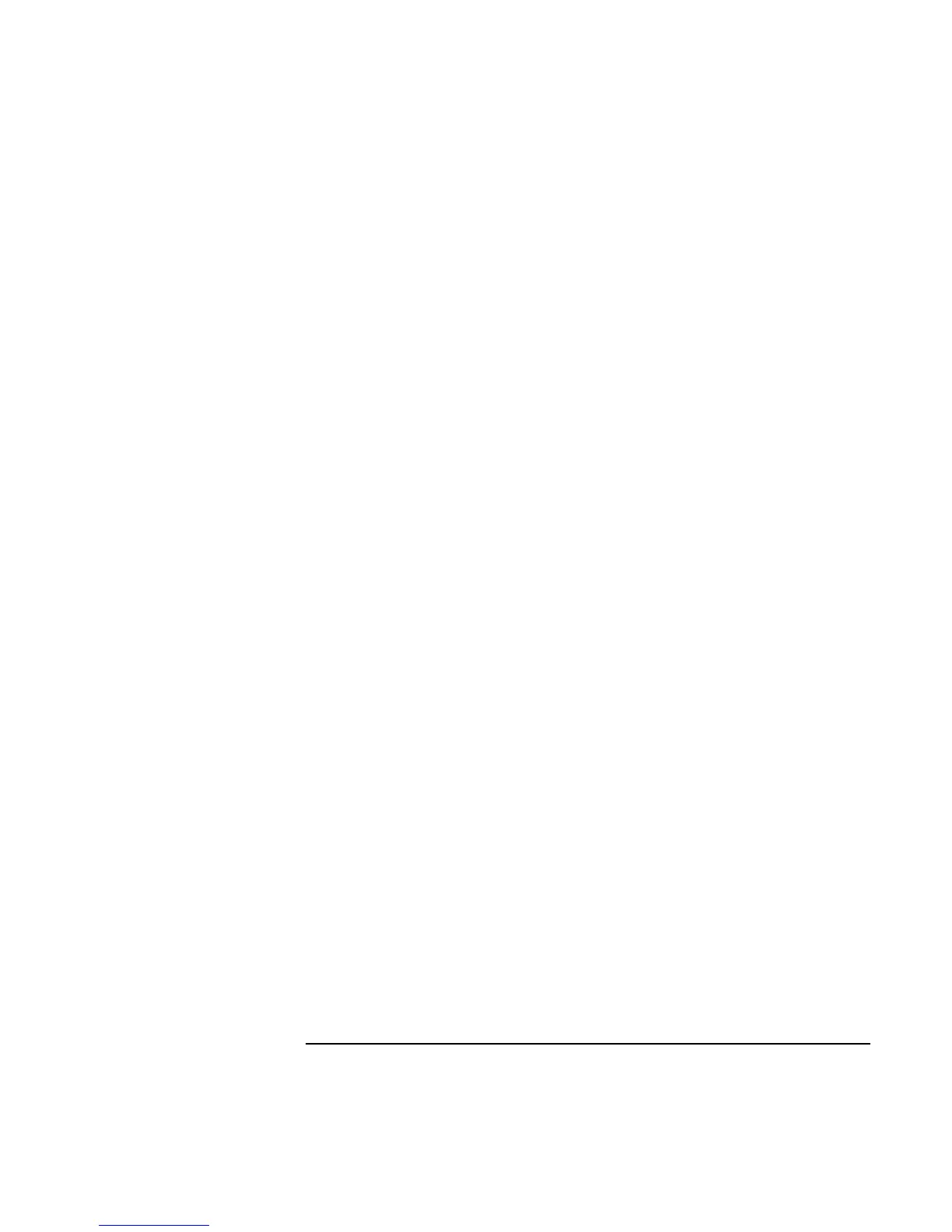 Loading...
Loading...