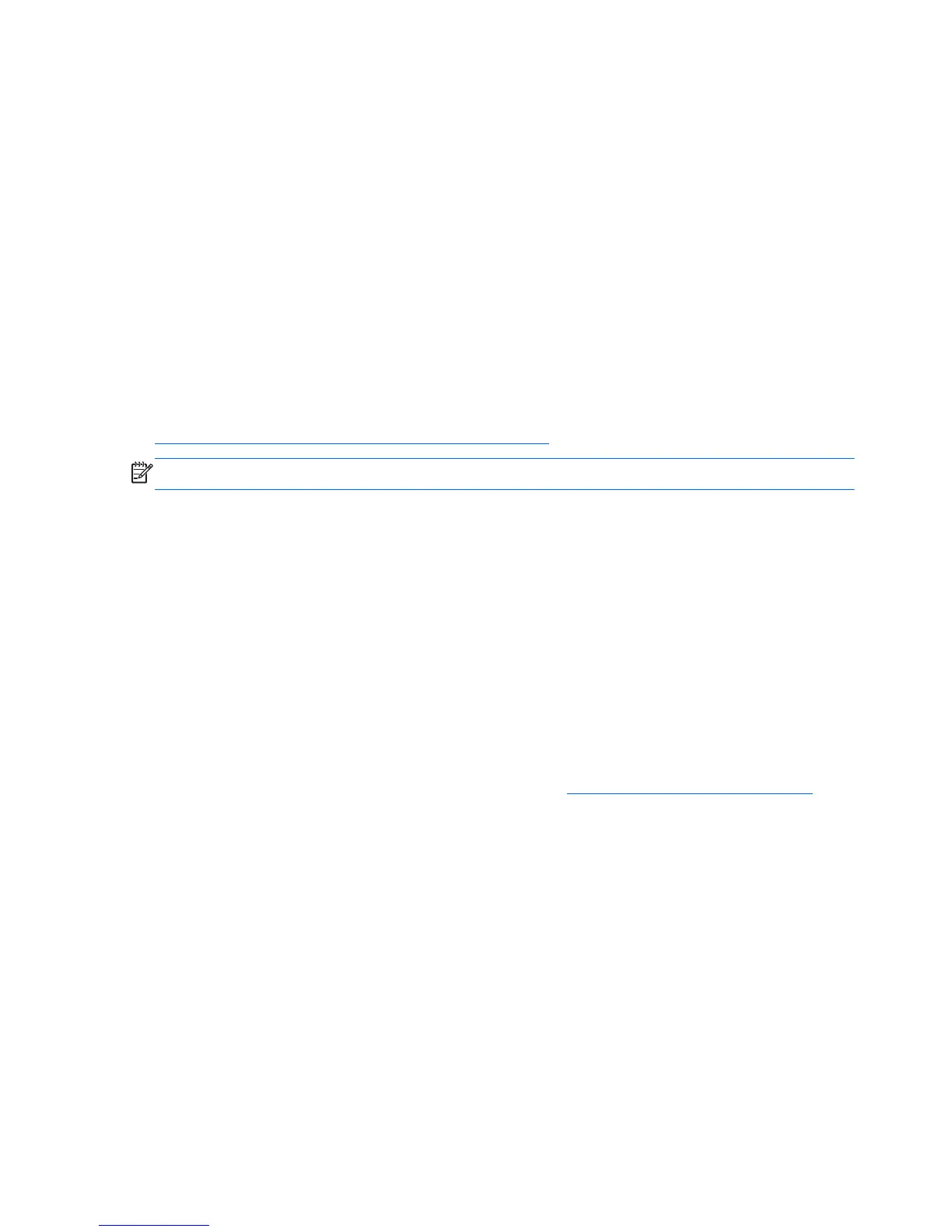3. Under Select your product (center window), select Workstations (under personal
computing).
4. Under Select your product, continue with selections as appropriate to the workstation series
and model, and to the problem you are troubleshooting.
Instant Support and Active Chat
HP Instant Support is a set of Web-based support tools that automate and speed up the resolution of
desktop computing, tape storage, and printing problems.
Active Chat enables you to electronically submit a support ticket to HP over the Web. When you submit
a support ticket, Active Chat collects information about the computer and passes it to an online support
specialist. The collection of information might take up to 30 seconds depending on the computer
configuration. When you submit a support ticket, you receive a confirmation message containing your
case ID, the support hours for your location, and the estimated time of response.
For more information about HP Instant Support and Active Chat and how to use them, visit
http://www.hp.com/hps/hardware/hw_professional.html.
NOTE: This feature is not available on Linux.
Helpful hints
If you encounter a problem with the workstation, monitor, or software, the following provides a list of
general suggestions that help you isolate and focus on the problem before taking further action.
At startup
●
Verify that the workstation and monitor are plugged into a working electrical outlet.
●
Remove all diskettes, optical disks, and USB drive keys from the drives before powering on the
workstation.
●
Verify that the workstation is turned on and the blue power light is on.
●
If you have installed an operating system other than the factory-installed operating system, check
to be sure that it is supported on your system by visiting
http://www.hp.com/go/quickspecs.
●
Verify that the monitor is turned on and the power LED is illuminated.
●
Turn up the brightness and contrast controls of the monitor if the monitor is dim.
●
If the workstation has multiple video sources and only a single monitor, the monitor must be
connected to the source selected as the primary video adapter. During startup, the other monitor
connectors are disabled; if the monitor is connected to one of these ports, it will not function after
Power-on Self Test (POST). You can select the default video source in Computer Setup (F10).
During operation
●
Look for blinking LEDs on the front of the workstation. The blinking lights are error codes that will
help you diagnose the problem. Refer to the Diagnostic lights and audible (beep) codes section of
this document for information on interpreting diagnostic lights and audible codes.
●
Press and hold any key. If the system beeps, then your keyboard is operating correctly.
116 Chapter 6 Diagnostics and troubleshooting ENWW
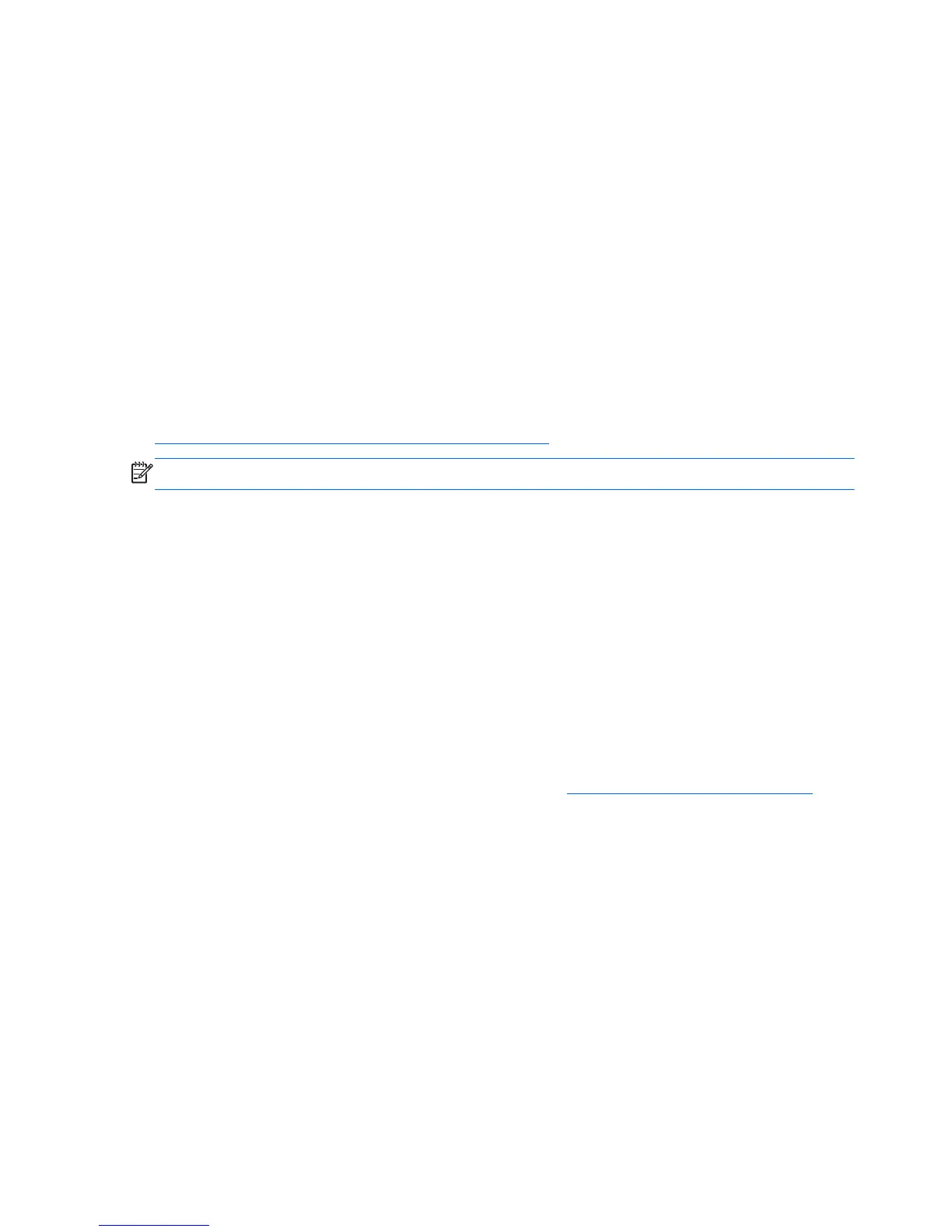 Loading...
Loading...