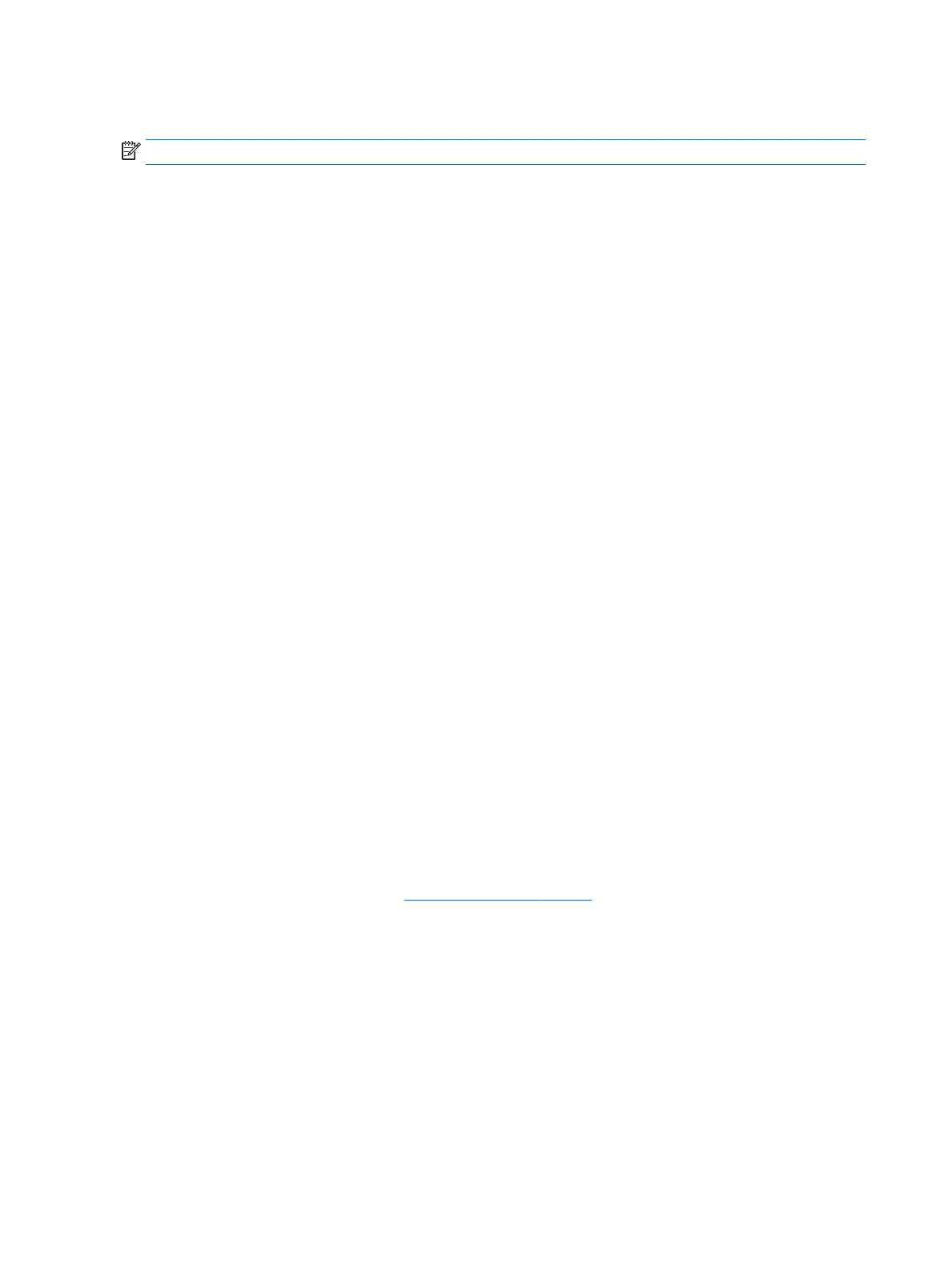Finding more information
NOTE: Some or all of the following documents are available on the workstation hard disk drive.
●
Getting Started—Helps you connect the workstation and peripheral devices and set up factory-provided
software; also includes basic troubleshooting information should you encounter any problems during
initial startup.
●
Hardware Reference Guide—Provides an overview of the product hardware, as well as instructions for
upgrading this series of workstations; includes information on RTC batteries, memory, and power
supply.
●
Maintenance and Service Guide (English only)—Provides information on parts removal and replacement,
troubleshooting, Desktop Management, setup utilities, safety, routine care, connector pin assignments,
POST error messages, diagnostic indicator lights and error codes.
●
Regulatory, Safety and Environmental Notices—Provides safety and regulatory information that ensures
compliance with U.S., Canadian, and various international regulations.
Accessing User Guides (Linux systems)
Double-click the HP User Manuals icon on your desktop. Select the folder for your language. Select the guide
you wish to access.
If you encounter issues
There are several means to diagnose and resolve potential issues. HP provides several proprietary
diagnostics tools but recommends a sequential troubleshooting approach that addresses the most basic root
cause to the more complex. Steps include:
●
Visual inspection
●
Blink or beep codes
●
HP PC Hardware Diagnostics
●
HP Support
●
System restore
●
System recovery
Performing basic troubleshooting
You can nd troubleshooting information in the comprehensive Maintenance and Service Guide (English only)
available under the reference library at http://www.hp.com/support. Select your country and language, select
Product Support & Troubleshooting, enter the model number of the workstation, and click Search.
Visual inspection: No boot, no power, no video
If you encounter problems with the workstation, monitor, or software, see the following list of general
suggestions before taking further action:
●
Check that the workstation and monitor are plugged into a working electrical outlet.
●
Check to see that the voltage select switch (some models) is set to the appropriate voltage for your
region (115V or 230V).
●
Check to see that the workstation is turned on and the power light is on.
16 Chapter 4 Setting up, backing up, restoring, and recovering Windows 10
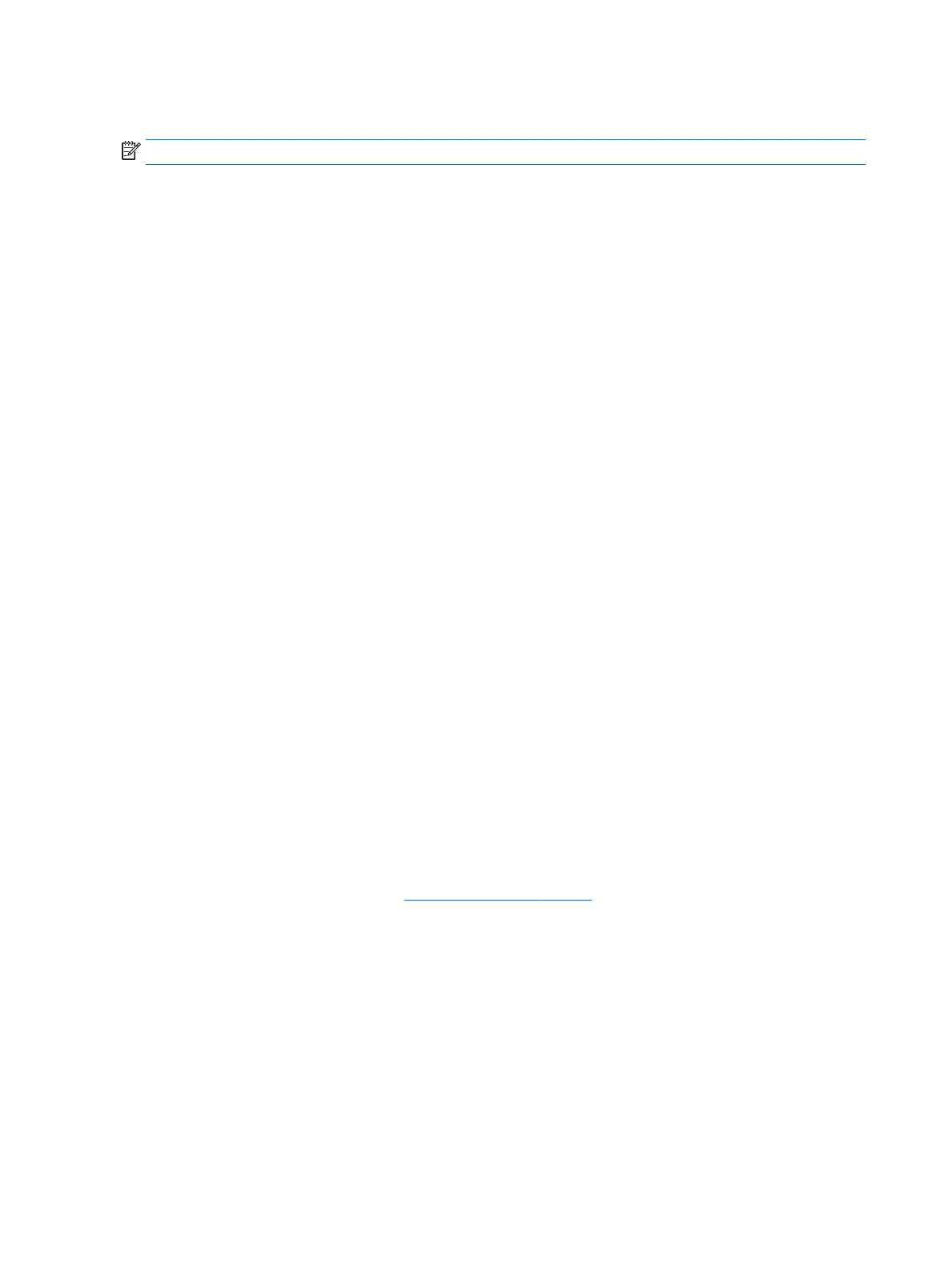 Loading...
Loading...