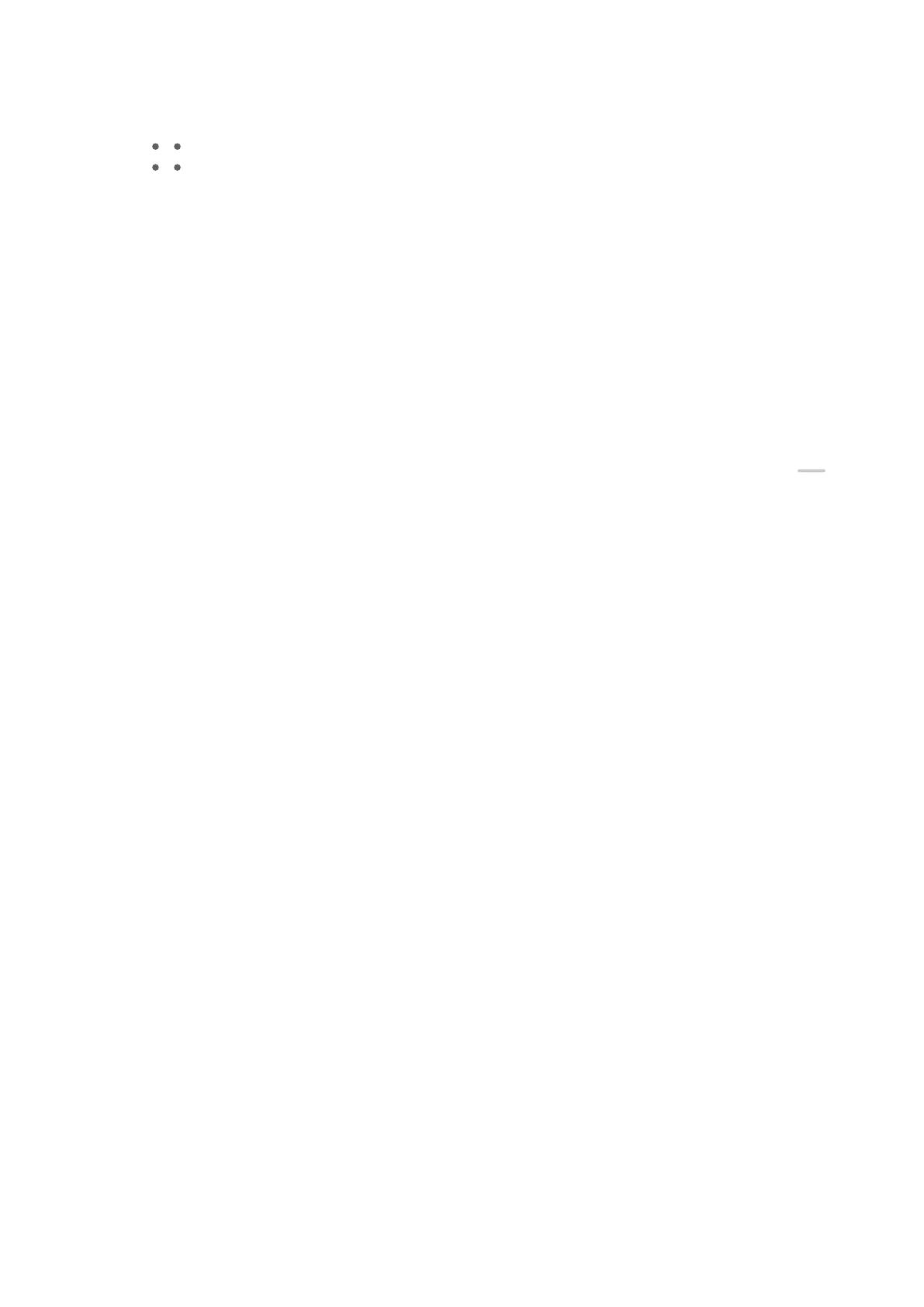Set an Image from Gallery as Your Wallpaper
1 Open Gallery, and open the image you want to set as your wallpaper.
2 Go to
> Set as > Wallpapers, then follow the onscreen instructions.
Screenshots & Screen Recording
Take a Screenshot
Use a Key Combination to Take a Screenshot
Press and hold the Power and Volume down buttons simultaneously to take a screenshot.
Use a Shortcut to Take a Screenshot
Swipe down from the upper right edge of the screen to display Control Panel, touch to
expand the shortcut switches panel(depending on your device model), and touch Screenshot
to take a screenshot.
Share and Edit a Screenshot or Switch to Scrollshot
After you take a screenshot, a thumbnail will be displayed in the lower left corner of the
screen. You can then:
• Swipe down on the thumbnail to take a scrolling screenshot.
• Swipe up on the thumbnail to select a way to share the screenshot with your friends.
• Touch the thumbnail to edit or delete it. You can also touch Scrollshot to take a scrolling
screenshot.
Screenshots are saved to Gallery by default.
Swipe Down Using Three Fingers to Take a Screenshot
1 Go to Settings > Accessibility features > Shortcuts & gestures > Take screenshot, and
ensure that Three-nger screenshot is enabled.
2 Swipe down from the middle of the screen with three ngers to take a screenshot.
Take a Partial Screenshot
Use Partial screenshot to take a screenshot of a part of the screen. You can choose your
preferred screenshot shape (such as a rectangle, oval, or heart).
Use Knuckle Gestures to Take a Partial Screenshot
1 Knock on the screen with a knuckle and hold to draw an outline around the part of the
screen that you want to capture. Make sure that your knuckle does not leave the screen.
2 The screen will display the movement trajectory of your knuckle and take a screenshot of
the selected area. You can then:
Essentials
11
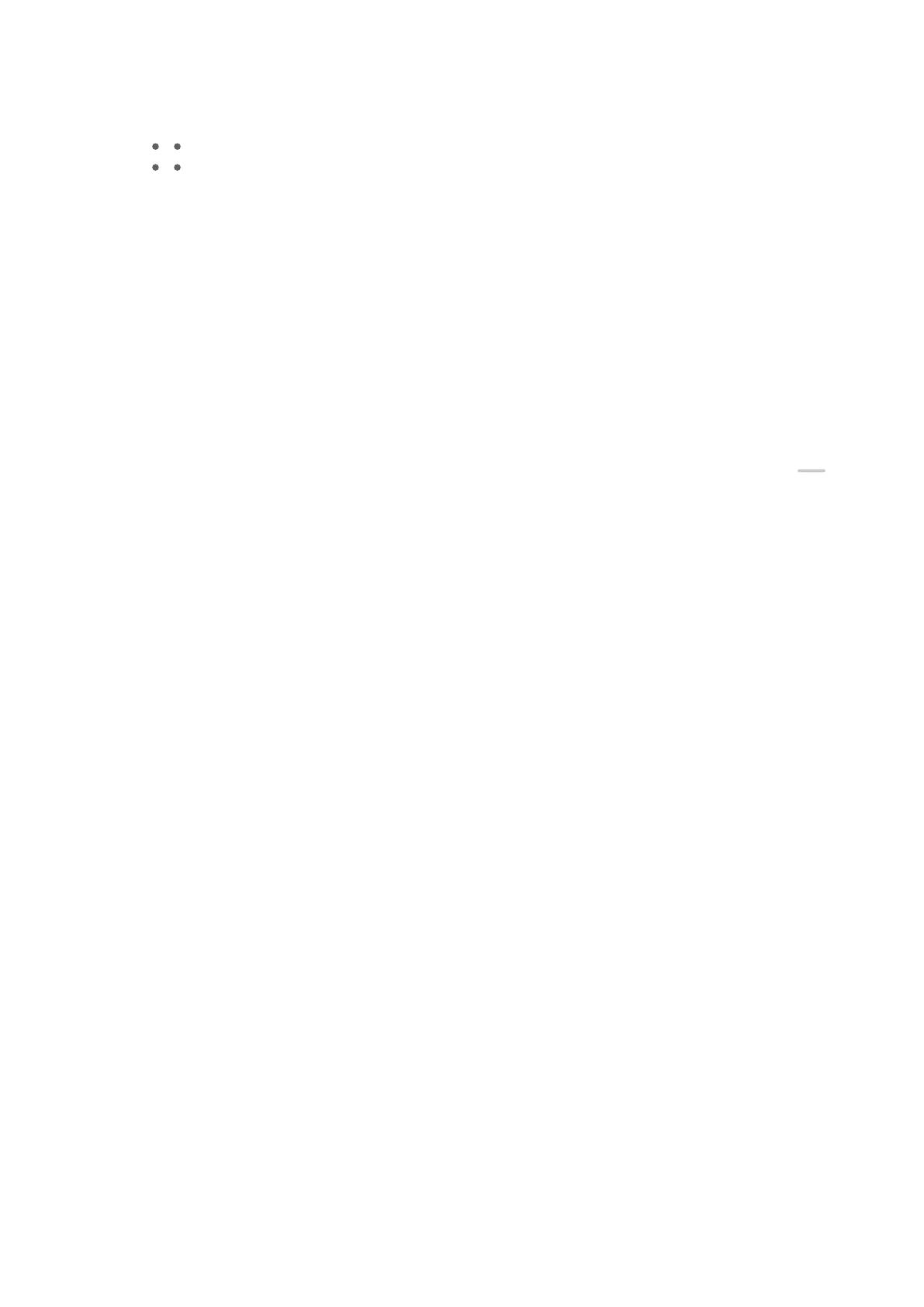 Loading...
Loading...