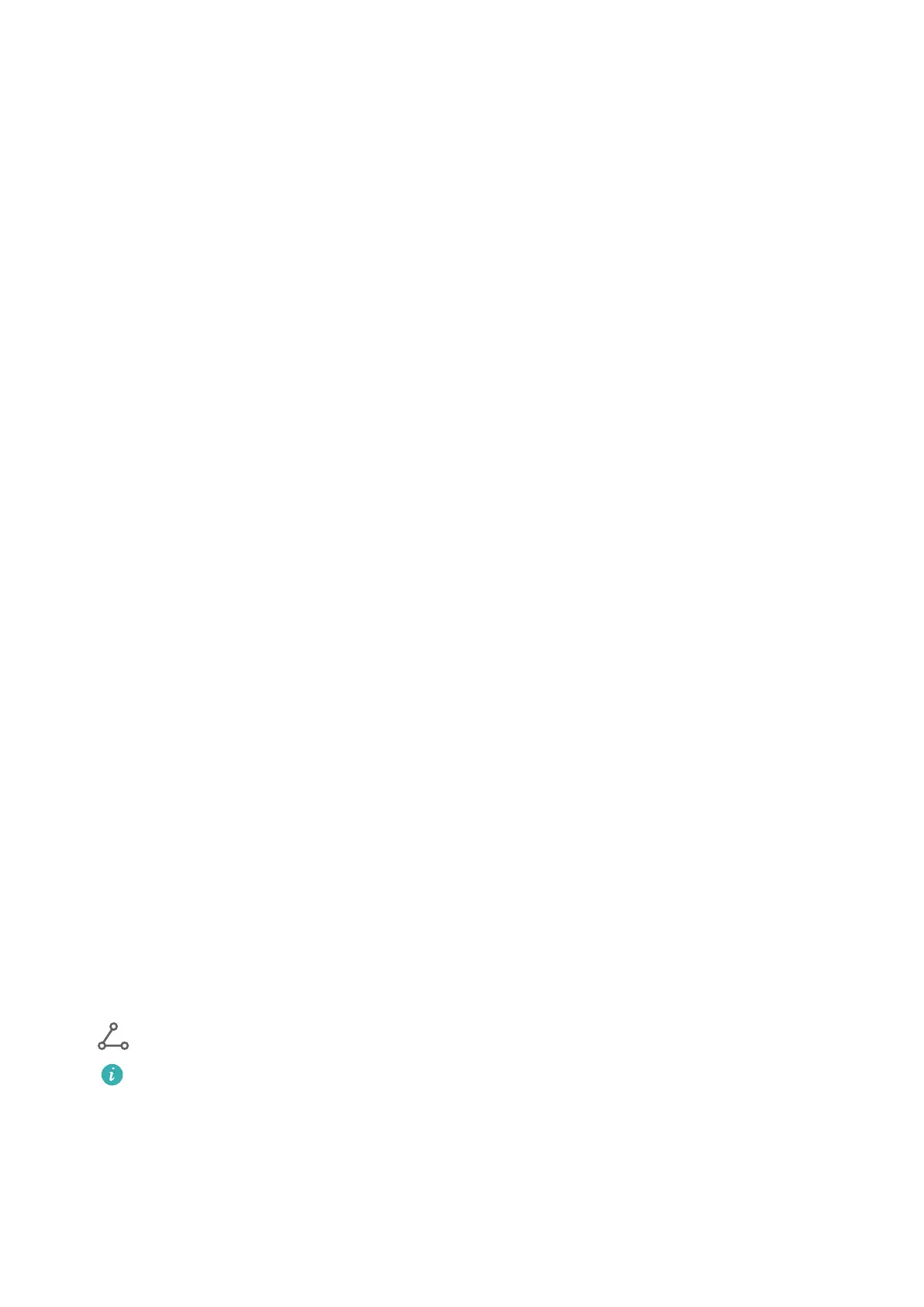• Swipe down from the upper left edge of your phone or tablet screen to display the
notication panel and touch Play audio/video on phone or Play audio/video on tablet to
switch between playback devices.
• If your tablet is connected to an external keyboard or a stylus, you can use it to input text
and control the phone window on your tablet.
Drag to Transfer Files Between Your Phone and Tablet
1 Open Gallery or Files, and touch and hold a picture, video, or document.
2 Select more
les if needed, touch and hold any of the selected les, then drag them when
an icon for dragging les appears.
For example, you can:
• Drag to transfer les in Gallery or Files between your phone and tablet.
• Drag to transfer
les in Files between your phone and tablet.
• Drag a picture, text, or le from your phone to an open document on your tablet, such as a
Microsoft Oce document, memo, or email.
Disconnect Your Phone from Your Tablet
After you have nished using your phone and tablet, you can disconnect them using the
following methods:
• On the phone window displayed on the tablet, touch to disconnect.
• Swipe down from the upper left edge of your phone or tablet screen to display the
notication panel and touch DISCONNECT.
Huawei Share
Quickly Share Files Between Tablets with Huawei Share
You can use Huawei Share to quickly share
les between Huawei tablets. The recipient can
preview the les before agreeing to accept them and view the full content of the les after
receiving them. For example, the recipient can view received pictures and videos in Gallery.
1 On the receiving device, enable Huawei Share.
2 On the sending device, touch and hold to select the
les you want to share, then touch
. Touch Huawei Share, then touch the icon of the receiving device to send the le.
These steps may be dierent if you are sharing les directly from an app.
3 On the receiving device, touch ACCEPT to accept the transfer.
Then open Files to view the received le.
You can also view the received images or videos by going to Gallery > Albums.
Smart Features
32
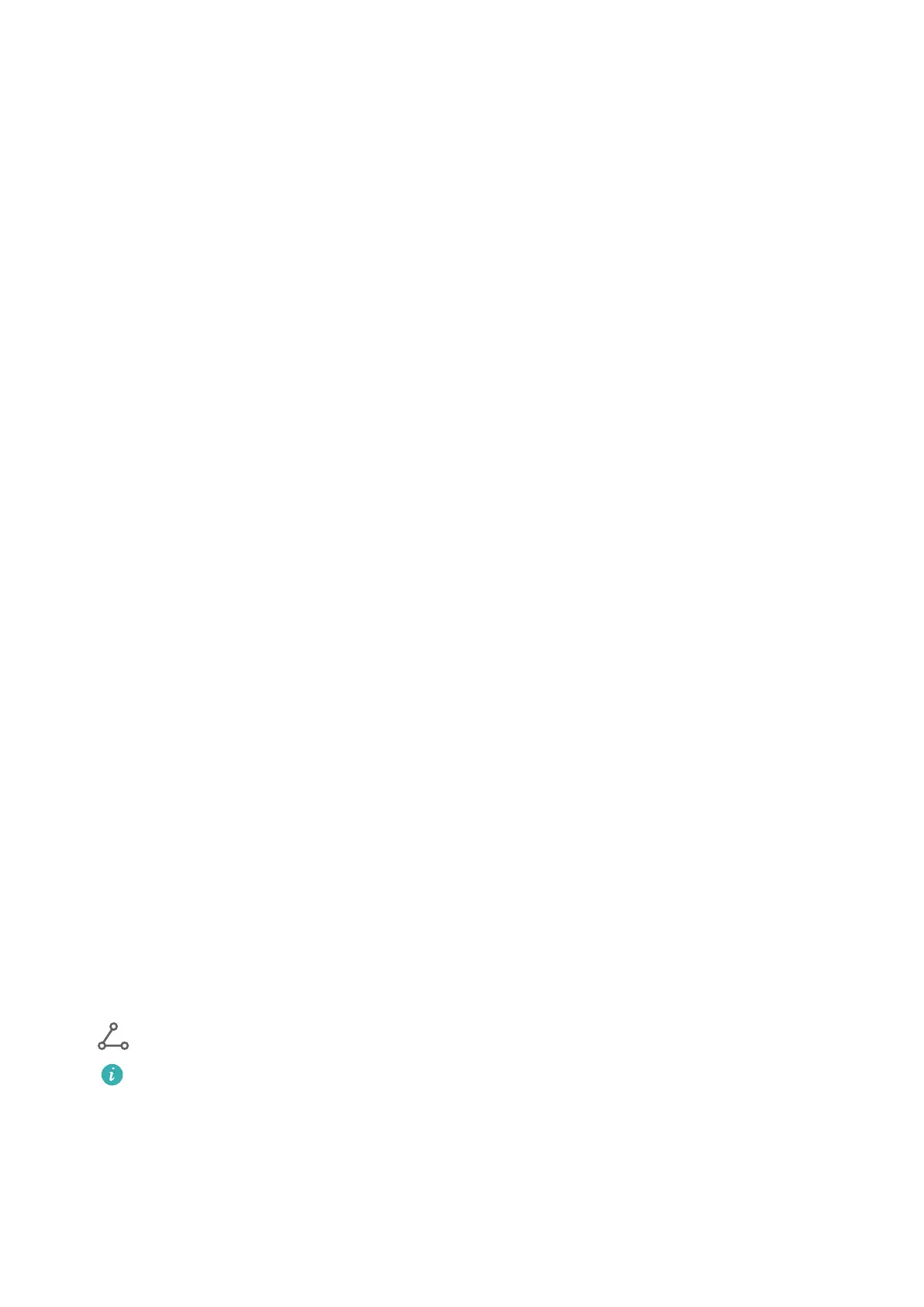 Loading...
Loading...