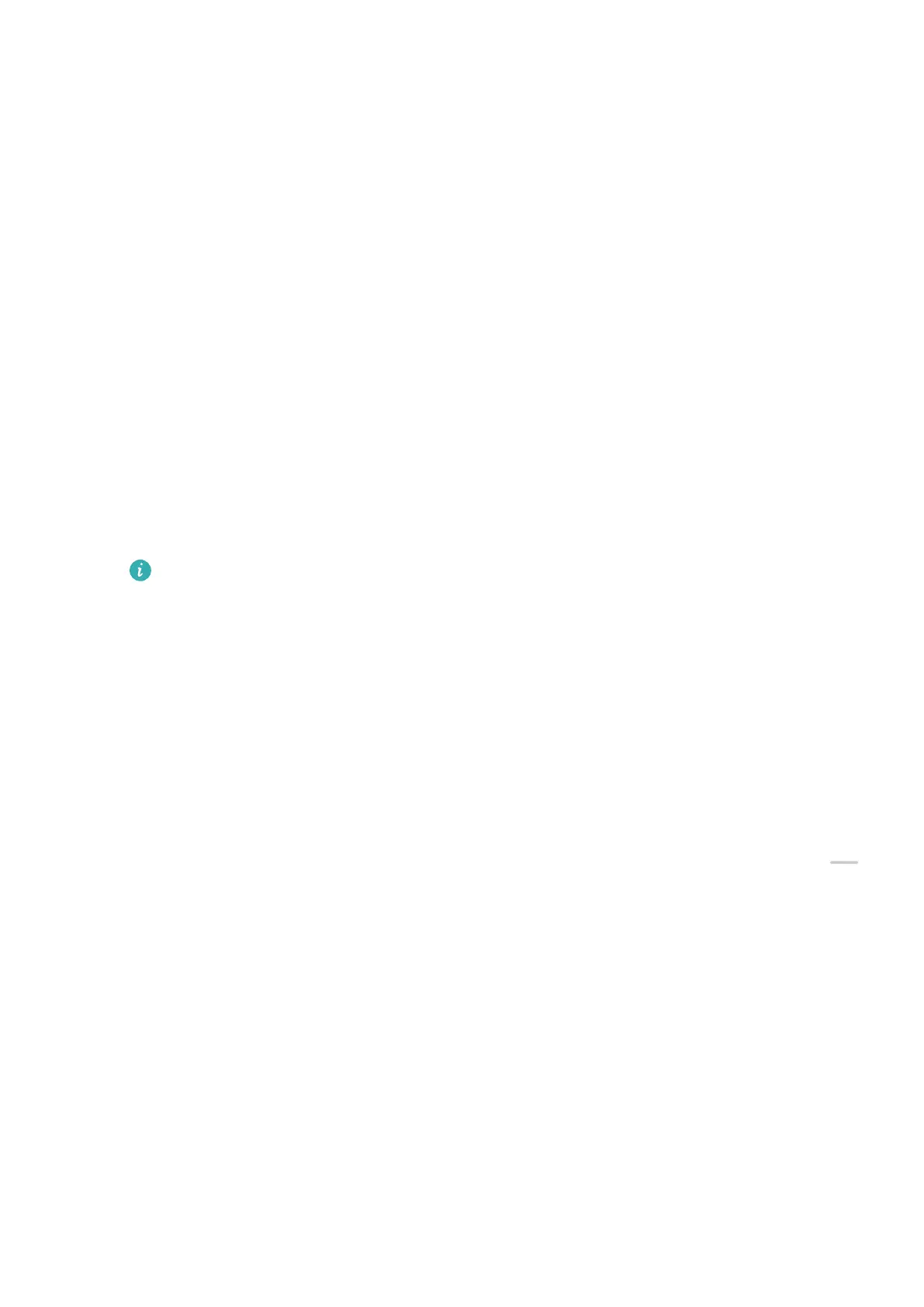Share Files Between Your Tablet and Computer with Huawei Share
You can use Huawei Share to easily share les wirelessly between your tablet and a computer
(Windows or macOS).
Share Files from Your Tablet to Your Computer
Share les from your tablet to your computer using Huawei Share. You can then easily access
the shared folders on your tablet from your computer.
1 Make sure your tablet and computer are connected to the same Wi-Fi network.
2 On your tablet, access the Huawei Share settings, then enable Huawei Share and
Computer share.
3 Make a note of the name displayed next to Name shown on computers as well as the
user name and password under
Verication on computers.
4 Perform the following operations on a Windows-based computer (desktop or laptop) or a
macOS-based computer (laptop):
• Windows: Go to This PC (Computer) > Network.
• macOS: Go to Finder > Go to > Network.
Currently, this feature is only available on Macs running macOS 10.8 to 10.14.
5 On your computer, double-click the name of your tablet and enter the user name and
password that you made a note of.
6 Open a shared folder, such as the Internal storage or Album folder, to view, edit, or copy
les from your tablet to your computer or vice versa.
Changes made to les in the shared folders on your computer will be automatically
synced to your tablet and vice versa.
Share Files Between Your Tablet and Computer
You can use Huawei Share to share les between your tablet and computer.
1 Swipe down from the upper right edge of your tablet to display Control Panel, touch
to expand the shortcut switches panel(depending on your device model), then enable
Huawei Share.
2 Open PC Manager on your computer and enable Huawei Share.
You can transfer les in the following ways:
From your tablet to your computer:
1 On your tablet, touch and hold to select les to be transferred, then touch Share.
2 From the device list, select the name of the target computer.
3 In the displayed dialog box on your computer, click Accept.
4 After the transfer is successful, the folder where the transferred les are saved will be
automatically opened on your computer for your easy access.
From your computer to your tablet:
• Transfer by sharing
Smart Features
33
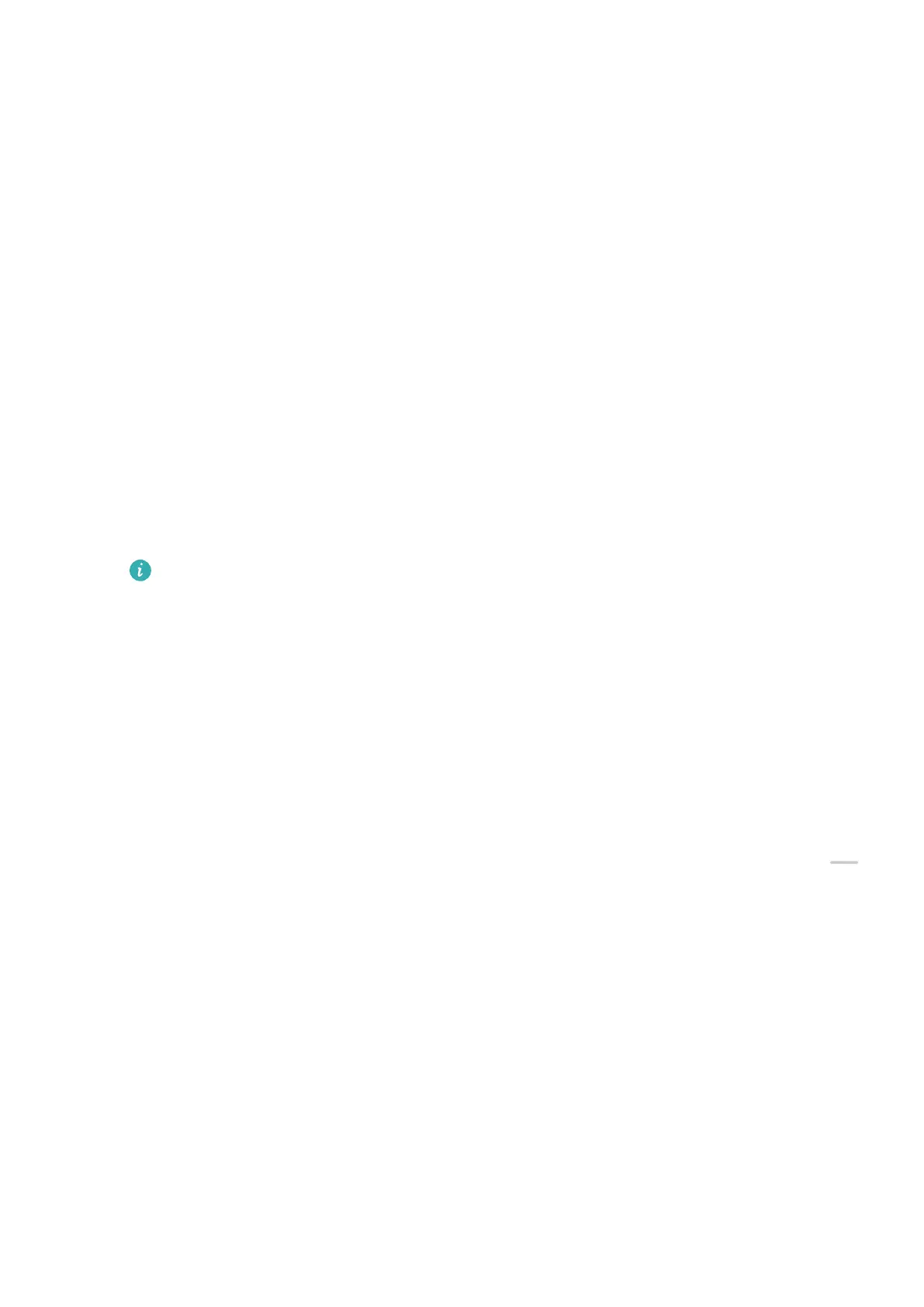 Loading...
Loading...