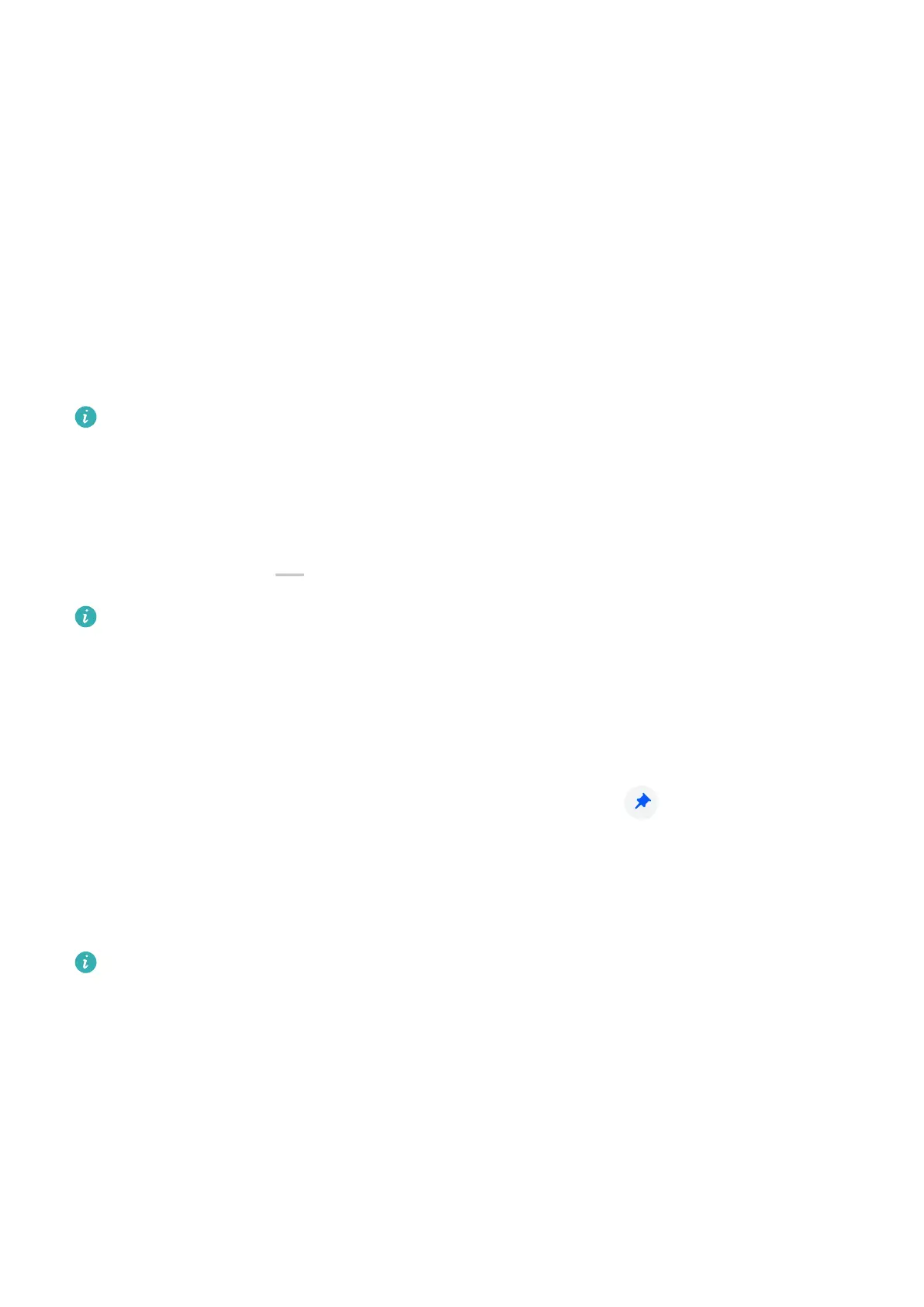• Turn on the screen, and swipe up from the bottom of the lock screen to open the shortcut
panel. Then touch the app you wish to access from the available shortcuts, such as
Flashlight, Calculator, or Timer.
Get Familiar with the Home Screen
Service widgets
Swipe up on an app icon to expand a service widget, and you can then preview a variety of
service information such as the weather or your schedule. You can add service widgets to the
screen for easier access. You can also select
dierent service widget styles and layouts to
customize your home screen.
This feature is not supported in some cases, such as when your device is in Simple mode.
Expand and Collapse Service Widgets
Swipe up on an app icon to expand a service widget, and touch any other area outside of the
service widget to collapse it.
Apps with a widget bar at the bottom support Service Widgets.
You are not able to swipe up on an app icon to expand a service widget in Drawer mode.
Pin Service Widgets on the Home Screen
You can pin a service widget on the home screen using the following methods:
• Touch and hold a service widget to display a shortcut menu, and drag it to a blank space
on the home screen.
• Swipe up on an app icon to expand a service widget and touch to add the service
widget to the current screen.
If there is no space available on the current screen, it will be pinned to the next screen. If
neither screen has any space, a new screen will be created to the right of the current screen
for the service widget.
• You can add dierent styles of service widgets for the same app.
• Service widgets cannot be pinned to folders.
While swiping up on an app icon and adding its service widget to the home screen, drag it to
the Undo section at the top of the screen if you want to cancel this operation.
Set the Style of Service Widgets
You can set the style of service widgets in the following ways:
• Swipe up on an app icon to expand a service widget, touch and hold the service widget,
and go to More service widgets > Set as expandable snippet.
Essentials
6
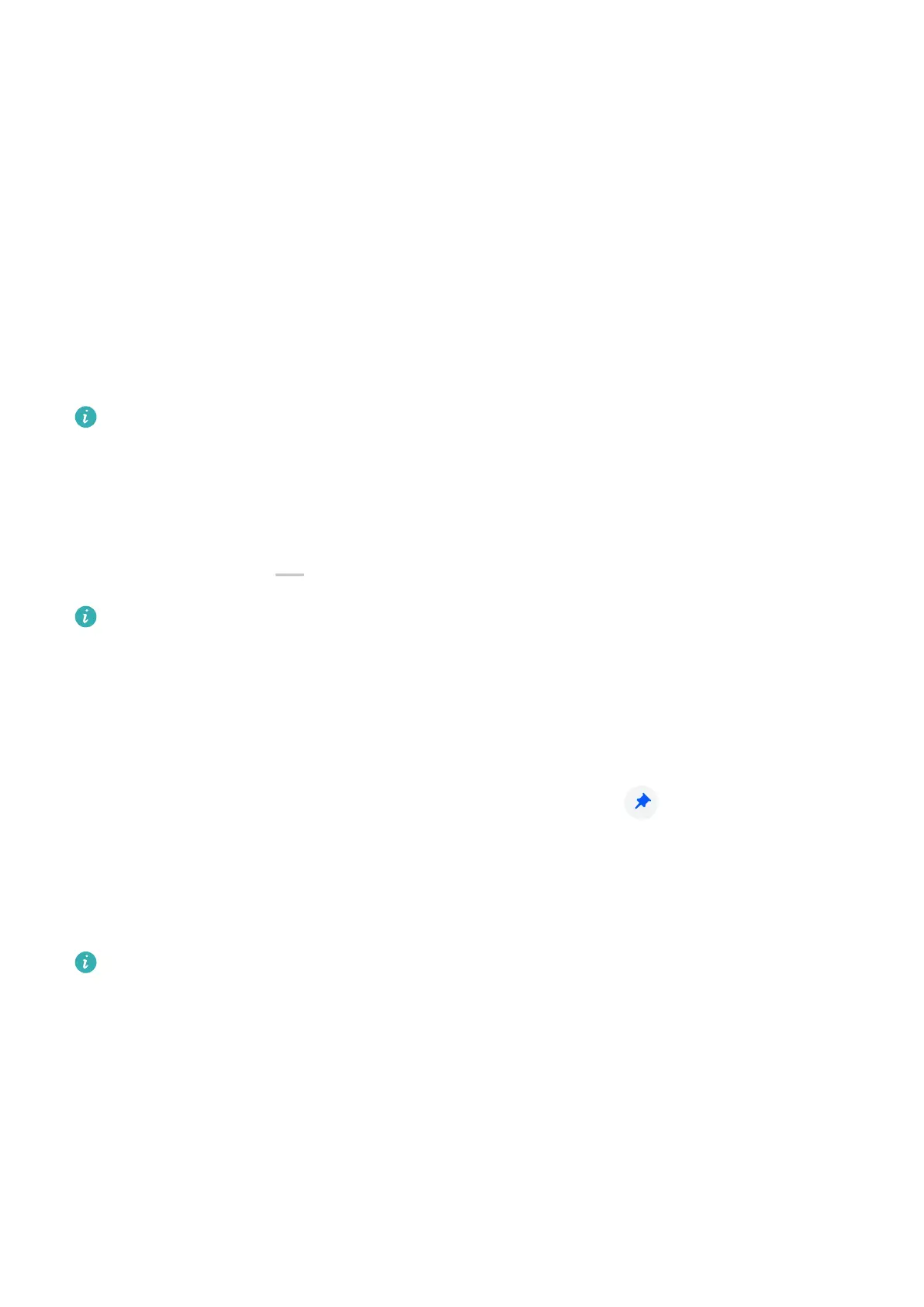 Loading...
Loading...