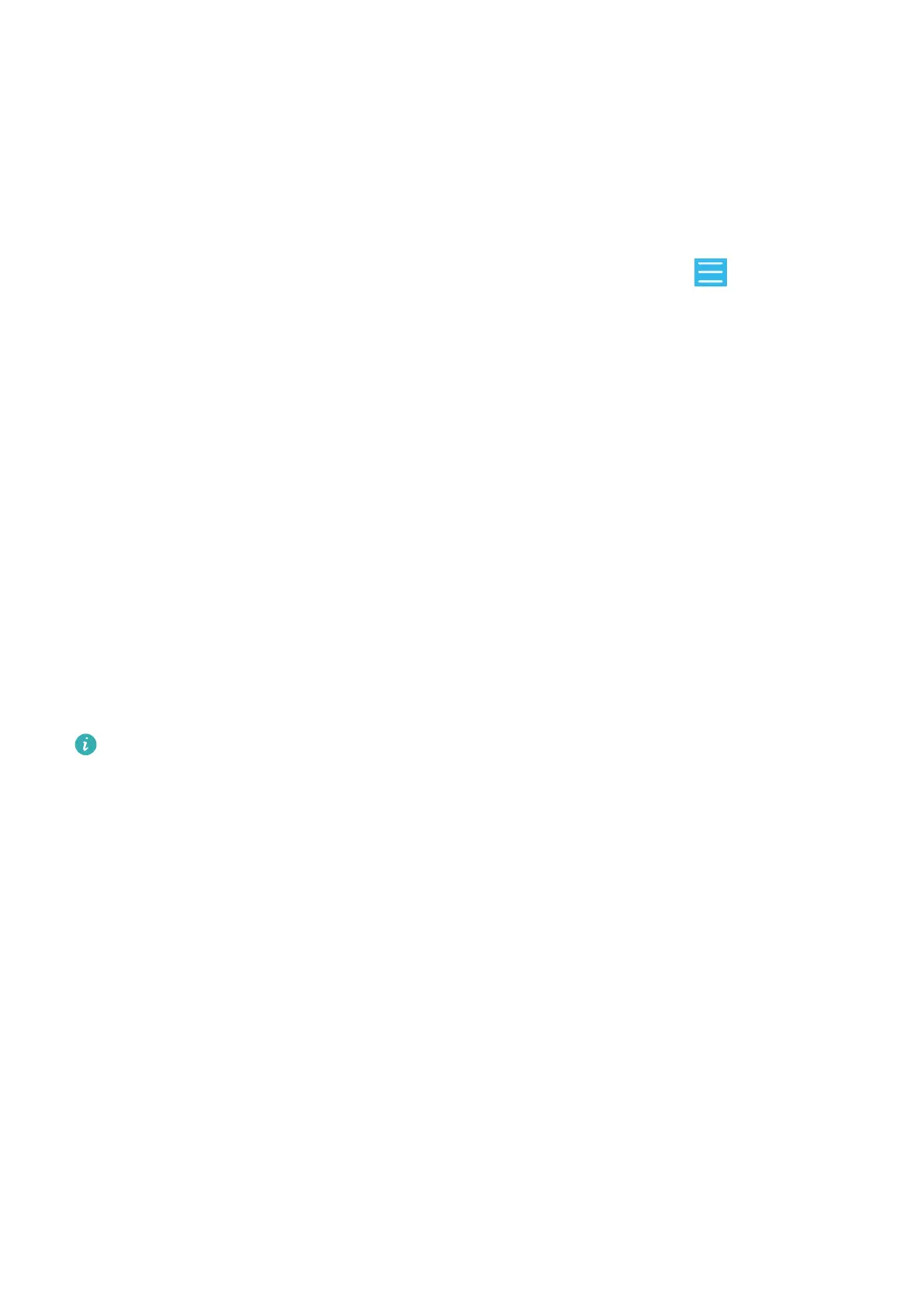2 On the Back Up screen, select the items you want to back up and click Back Up. Follow
the onscreen instructions to set a password and conrm the password.
Please keep your password safe. Backed up data won't be able to be restored if you forget
the password.
3 HiSuite will then back up the data you selected. Do not disconnect before the backup is
complete. After the backup is complete, click Done.
By default, the backup data is saved under C:\Users\
User name
\Documents\Hisuite\backup
on the computer. To change the backup directory on the computer, go to > Settings >
Back Up in HiSuite.
Restore Backup Data from a Computer
1 On the home screen of HiSuite on your computer, click Restore.
2 On the Restore screen, click Backup Files, select the backup data to be restored and click
Restore.
3 Enter the password for the backup data and click OK.
4 Do not disconnect before the restoration is complete. Click Done when all data has been
restored successfully.
Update the System Using HiSuite
After installing HiSuite on your computer and connecting your computer with your tablet,
you can use HiSuite to update the system of your tablet.
Update the System
• Your personal data may be erased during a system update. It is recommended that you
back up your data before updating your tablet.
• Ensure that the battery level of your tablet is higher than 20% and keep the USB cable
connected during the update. Do not power o or restart your tablet, or remove or
insert a memory card (if supported).
• Some third-party apps, such as online banking and game apps, may not be compatible
with the latest system version. It might take some time for the app developers to
launch a compatible app version.
On the home screen of HiSuite on your computer, click Update. If a new version is detected,
the version number will be displayed on the screen. You can select the new version that you
want to update to.
Once the update is completed, your tablet will automatically restart.
Apps
71
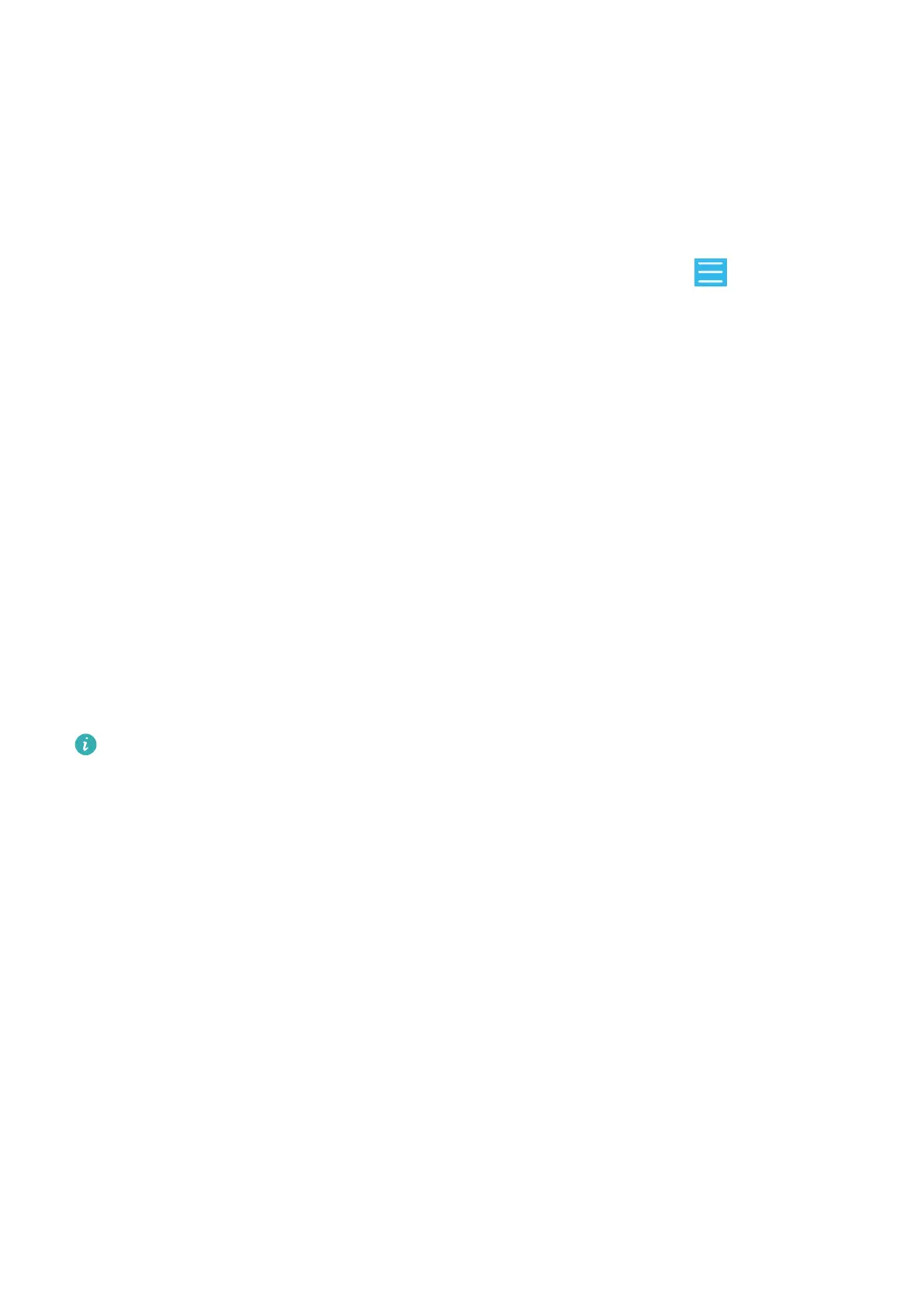 Loading...
Loading...