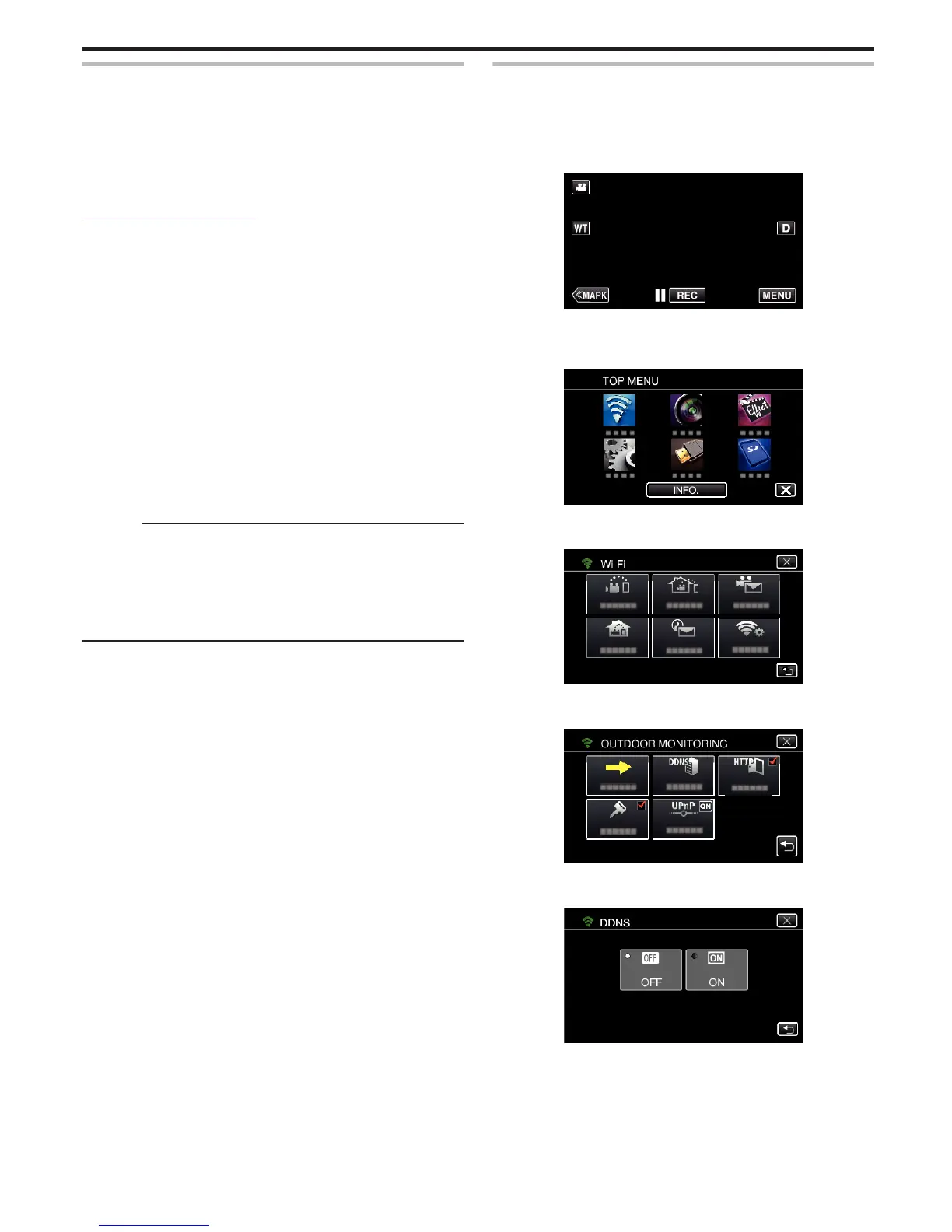Obtaining a Dynamic DNS (DDNS) Account
By obtaining a dynamic DNS account, this unit may be used on the web as
usual even if the IP address changes when making an access to this unit via
internet.
0
Only the JVC dynamic DNS service can be set on this camera.
To obtain (register) an account, perform the following steps.
1
Access the following URL from a browser and register for an account.
(Operation on a computer or smartphone)
https://dd3.jvckenwood.com/user/
Set your e-mail address as the username.
2
Check that you have received a confirmation e-mail to the address used
in registration, and access the URL stated in the e-mail.
(Operation on a computer or smartphone)
3
Set the username and password used in registration on the camera.
(Operation on this camera)
“Setting Dynamic DNS on this Camera (OUTDOOR MONITORING)”
(A p. 109)
4
Execute OUTDOOR MONITORING.
(Operation on this camera)
If “OUTDOOR MONITORING” is executed while dynamic DNS settings
are enabled, the camera will access the dynamic DNS server.
5
Tap “CAMERA NETWORK INFO.” to check that the URL (WAN) is
displayed.
(Registration complete)
“Image Monitoring via the Internet (OUTDOOR MONITORING)”
(A p. 95)
Caution :
0
Registration will be canceled if you do not access the dynamic DNS server
from the camera within 3 days.
Perform the registration again in this case.
0
Registration will not be complete if the username and password set on this
camera are incorrect. Be sure to check that they are correct.
0
Successful registration will be canceled too if you do not access the
dynamic DNS server for 1 year.
Setting Dynamic DNS on this Camera (OUTDOOR
MONITORING)
Sets the dynamic DNS information of the obtained account on the camera.
“Obtaining a Dynamic DNS (DDNS) Account” (A p. 109)
1
Tap “MENU”.
(Operation on this camera)
.
0
The top menu appears.
2
Tap the “Wi-Fi” (
Q
) icon.
(Operation on this camera)
.
3
Tap “OUTDOOR MONITORING” (M).
(Operation on this camera)
.
4
Tap “DDNS SETTING”.
(Operation on this camera)
.
5
Tap “DDNS”, then tap “ON”.
(Operation on this camera)
.
6
Tap “OK”.
(Operation on this camera)
Using Wi-Fi
109
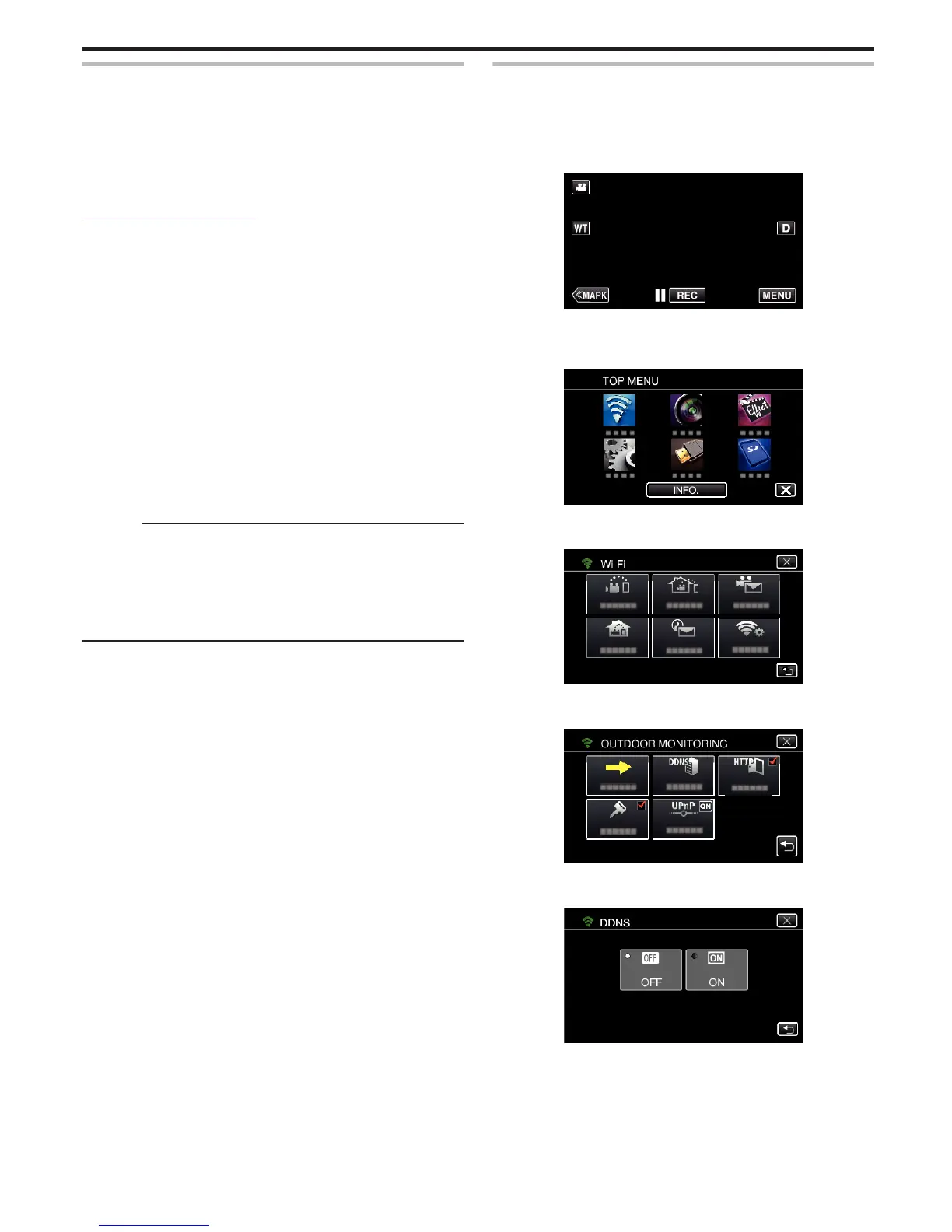 Loading...
Loading...