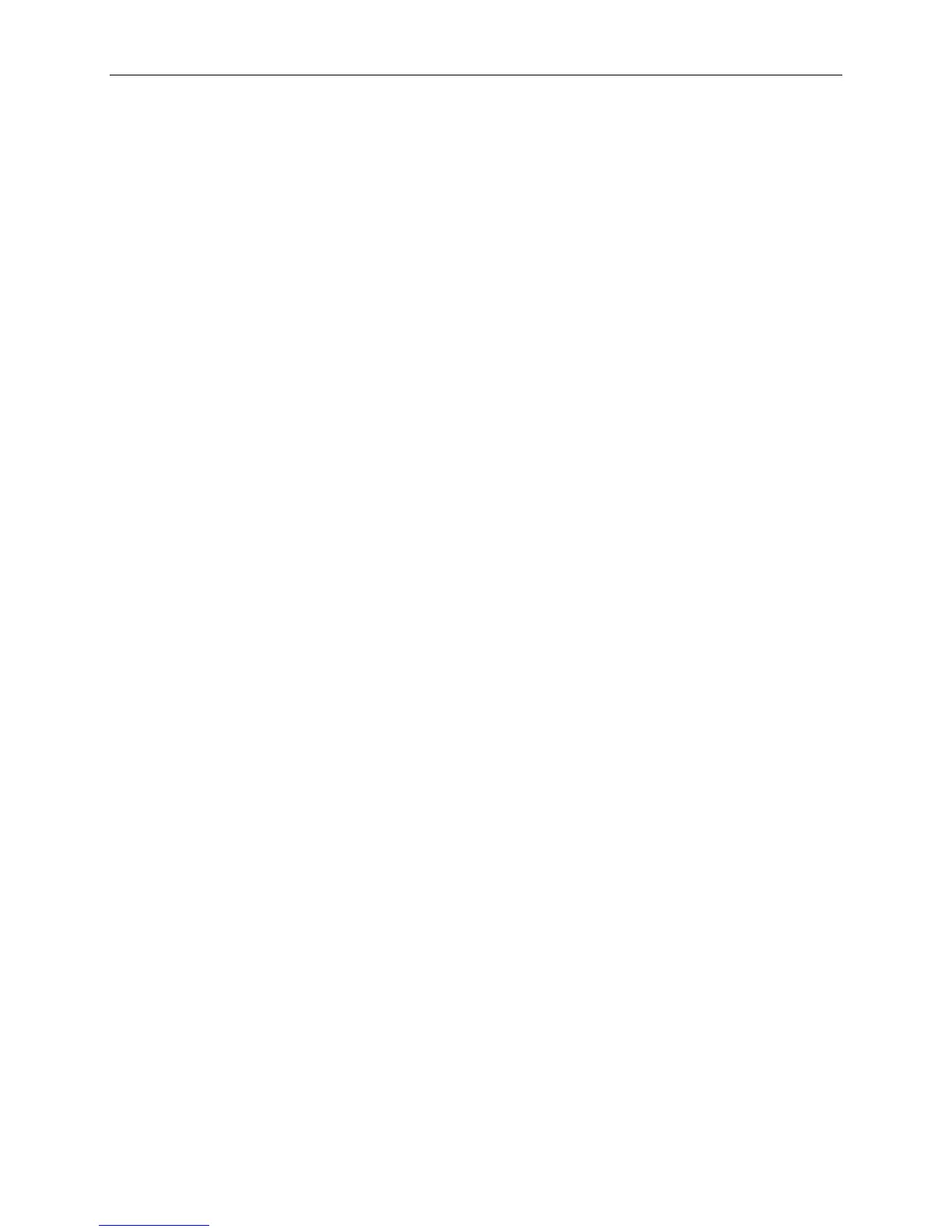KEEBOX Wireless 11n Router
5. Interference from devices that produce RF (radio frequency) noise can also impact your signal.
Position your wireless devices away from anything that generates RF noise, such as
microwaves, HAM radios, Walkie-Talkies and baby monitors.
6. Any device operating on the 2.4GHz frequency will cause interference. Devices such as 2.4GHz
cordless phones or other wireless remotes operating on the 2.4GHz frequency can potentially
drop the wireless signal. Although the phone may not be in use, the base can still transmit
wireless signal. Move the phone’s base station as far away as possible from your wireless
devices.
If you are still experiencing low or no signal consider repositioning the wireless devices or
installing additional access points. The use of higher gain antennas may also provide the
necessary coverage depending on the environment.
D
The Router connects two separat
evice Installation
e physical interfaces, an ADSL (WAN) and an Ethernet (LAN) interface.
see the LED indicators on
Power on Router
power adapter included with the device.
the rear panel of the Router
cators to make sure the
Factory Reset Button
tory default settings by using a ballpoint or paperclip to gently
evice for approximately 5 to 8 seconds.
n flash memory including user account information
Place the Router in a location where it can be connected to the various devices as well as to a power
source. The Router should not be located where it will be exposed to moisture or excessive heat. Make
sure the cables and power cord are placed safely out of the way so they do not create a tripping hazard.
As with any electrical appliance, observe common sense safety procedures.
he Router can be placed on a shelf or desktop, ideally you should be able toT
the front if you need to view them for troubleshooting.
The Router must be used with the
. Insert the AC Power Adapter cord into the power receptacle located on 1
and plug the adapter into a suitable nearby power source.
2. You should see the Power LED indicator light up green.
ck the LAN LED indi3. If the Ethernet port is connected to a working device, che
connection is valid. The Router will attempt to establish the ADSL connection, if the ADSL line is
connected and the Router is properly configured this should light up after several seconds. If this is
the first time installing the device, some settings may need to be changed before the Router can
establish a connection.
The Router may be reset to the original fac
push down the reset button in the following sequence:
1. Ensure the Router is powered on.
the back of the d2. Press and hold the reset button on
3. This process should take around 1 to 2 minutes.
emR ember that this will wipe out any settings stored i
and LAN IP settings. The device settings will be restored to the factory default IP address 192.168.10.1
and the subnet mask is 255.255.255.0, the default management Username is “admin” and the default
Password is “admin.”
5

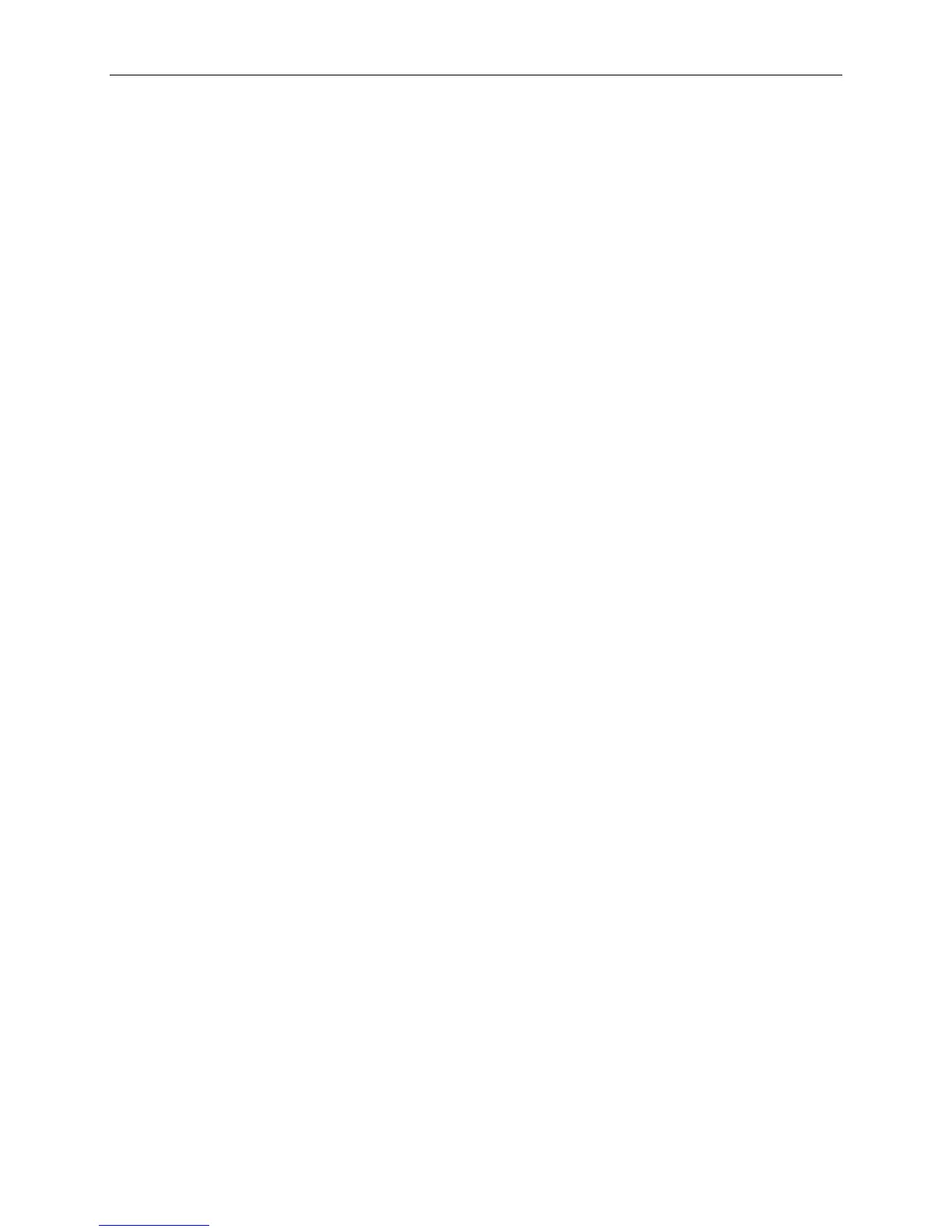 Loading...
Loading...