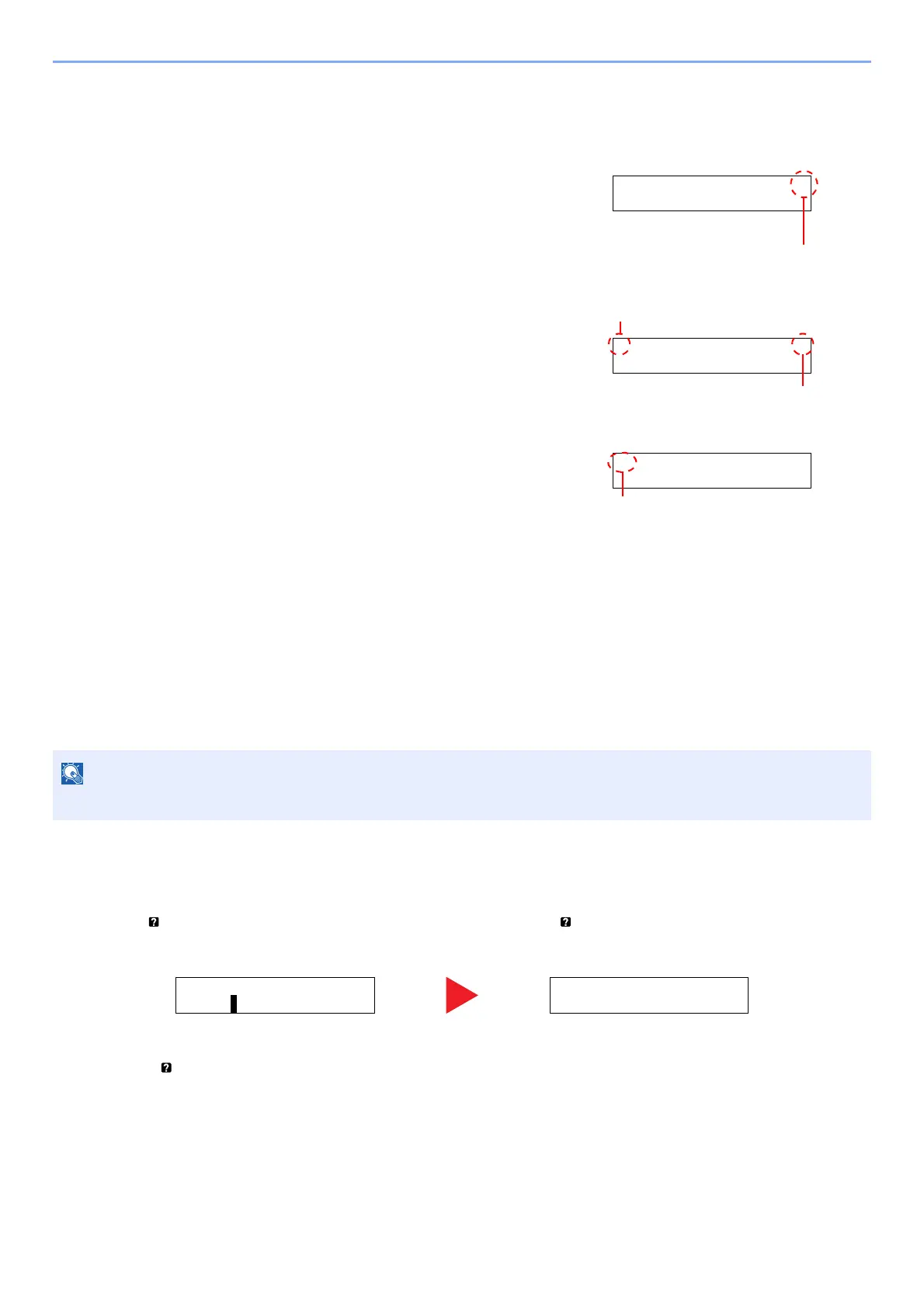2-12
Installing and Setting up the Machine > Using the Operation Panel
Selecting a Menu
The setting menu is hierarchical. Select the [▲] or [▼] key to display the desired menu.
• If the selected menu has a sub-menu, ">" is displayed after the menu.
• ">" is displayed before the sub-menu.
When there is a another sub-menu, ">" appears after the sub-menu name.
To move down a level to that sub-menu, select the [►] key. To move back up
to the next higher level, select the [◄] key.
">>" is displayed before the second sub-menu.
Setting a Menu
Select the desired menu and then select the [OK] key. In the menu, select the desired item with the [▲] or [▼] key, and
select the [OK] key. "?" will blink to the right of the selected item. Select the [OK] key to finalize the setting.
Cancelling Menu Selection
If you select the [Menu] key when a menu is selected, the message display returns to "Ready".
Help Screen
If you have difficulty operating the machine, you can check how to operate it using the operation panel.
When "Press key" is displayed on the message display, select the [►] ( ) key to display the Help screen. The Help
screen shows machine operation.
Select the [▼] key to display the next step or select the [▲] key to display the previous step.
Select the [►] ( ) key to exit the Help screen.
Settings in an application or printer driver are given priority over operation panel settings.
Indicates that there is a sub-menu
Indicates that there is another sub-menu
Indicates that this is the sub-menu
Indicates that this is the second sub-menu
---- HELP START ----
Press ? key
Open Cassette 1
and remove
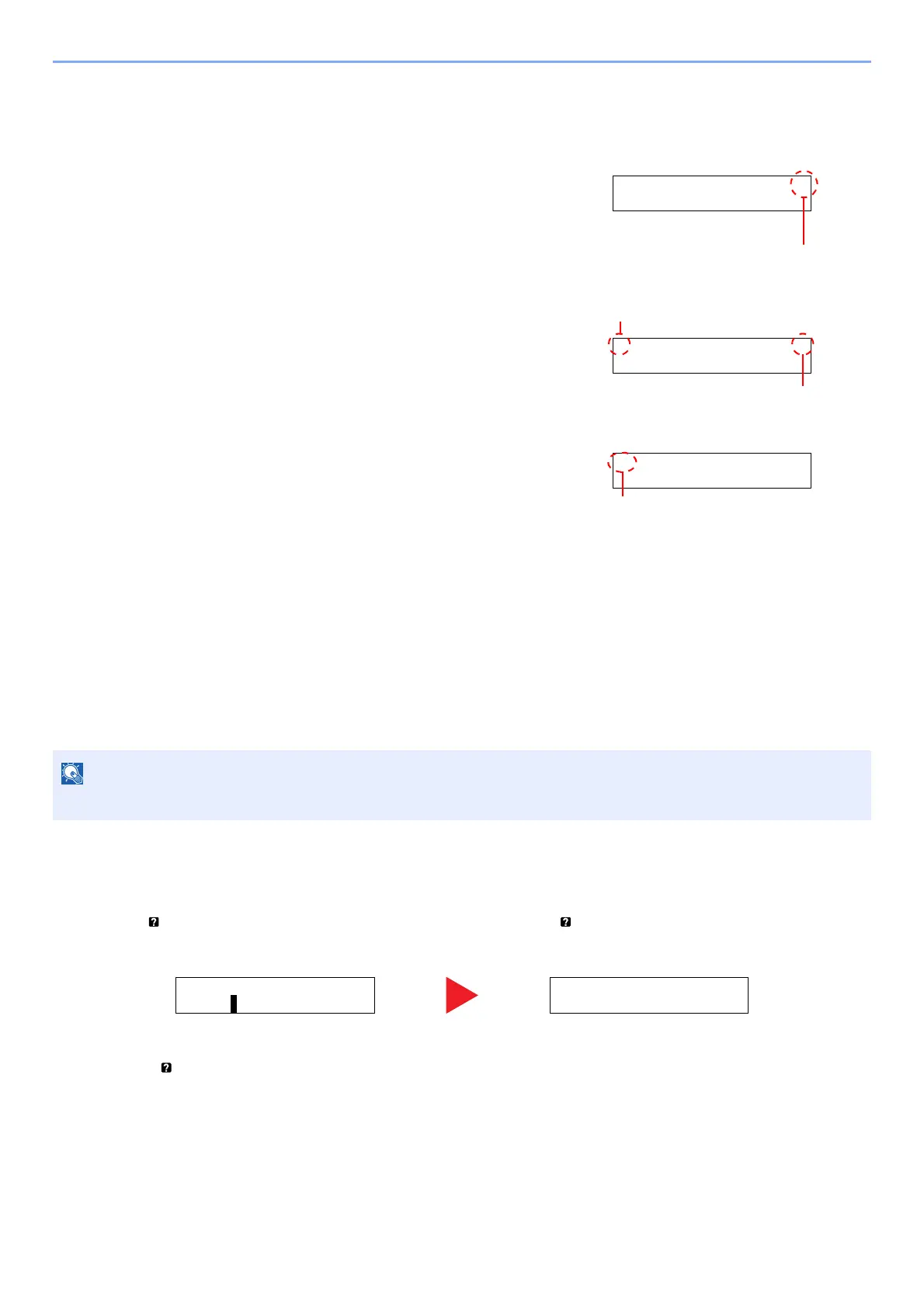 Loading...
Loading...