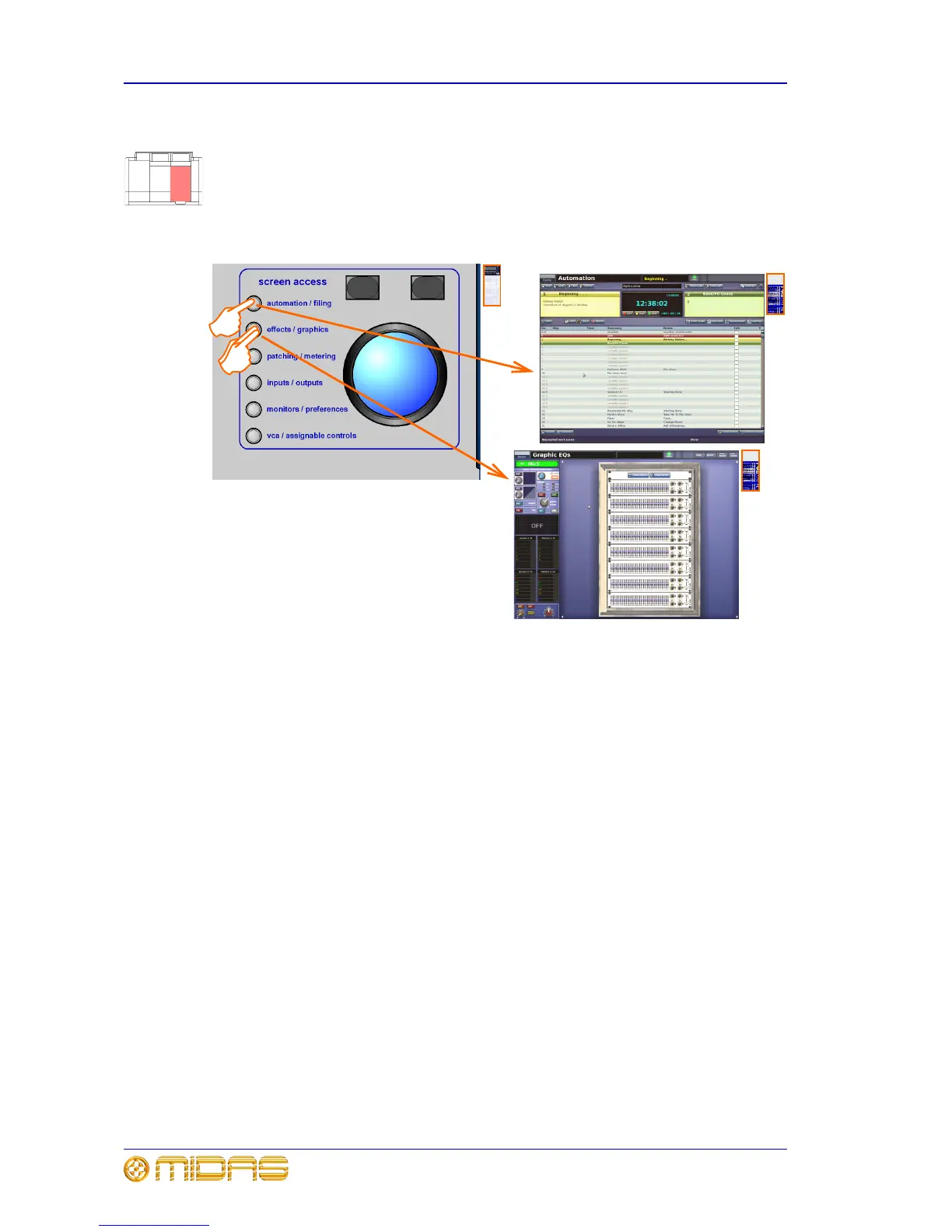16 Chapter 3: Working With The PRO6 Control Centre
PRO6 Control Centre
Quick Reference Guide
Accessing a GUI menu screen using the screen access buttons
You can access some of the GUI menu screens simply by pressing a button, instead of
using the GUI menu. This is done by using the screen access buttons in the primary
navigation zone. Each button provides direct access to two screens, the title of which
are printed next to the button. The first screen mentioned is accessed by a single
button press, while the next is accessed by a double press. An example of each is
shown in the following diagram.
Text editing
A keyboard is used to type in text on the GUI, for example, to configure input and
output channel names. Editable text on the GUI is contained in text boxes, which
generally consist of a single line of limited length. Although all text editing can be done
using the normal keyboard functions, the GUI can be used to assist you, for example,
by highlighting portions of text (using drag).
>> To enter/edit text via the keyboard
1 At the GUI, click in the text box to place an insertion point in it. The pointer will
change to an I-beam shape.
2 Using the keyboard, type in the new text. If the text box already contains some
text, you can delete this first or edit it, which can be done via the keyboard or by
using the cut, copy and paste options after right-clicking.
3 Press Enter on the keyboard to exit the text box (or click on an empty area of the
GUI screen). The pointer’s shape will change back to an arrow.

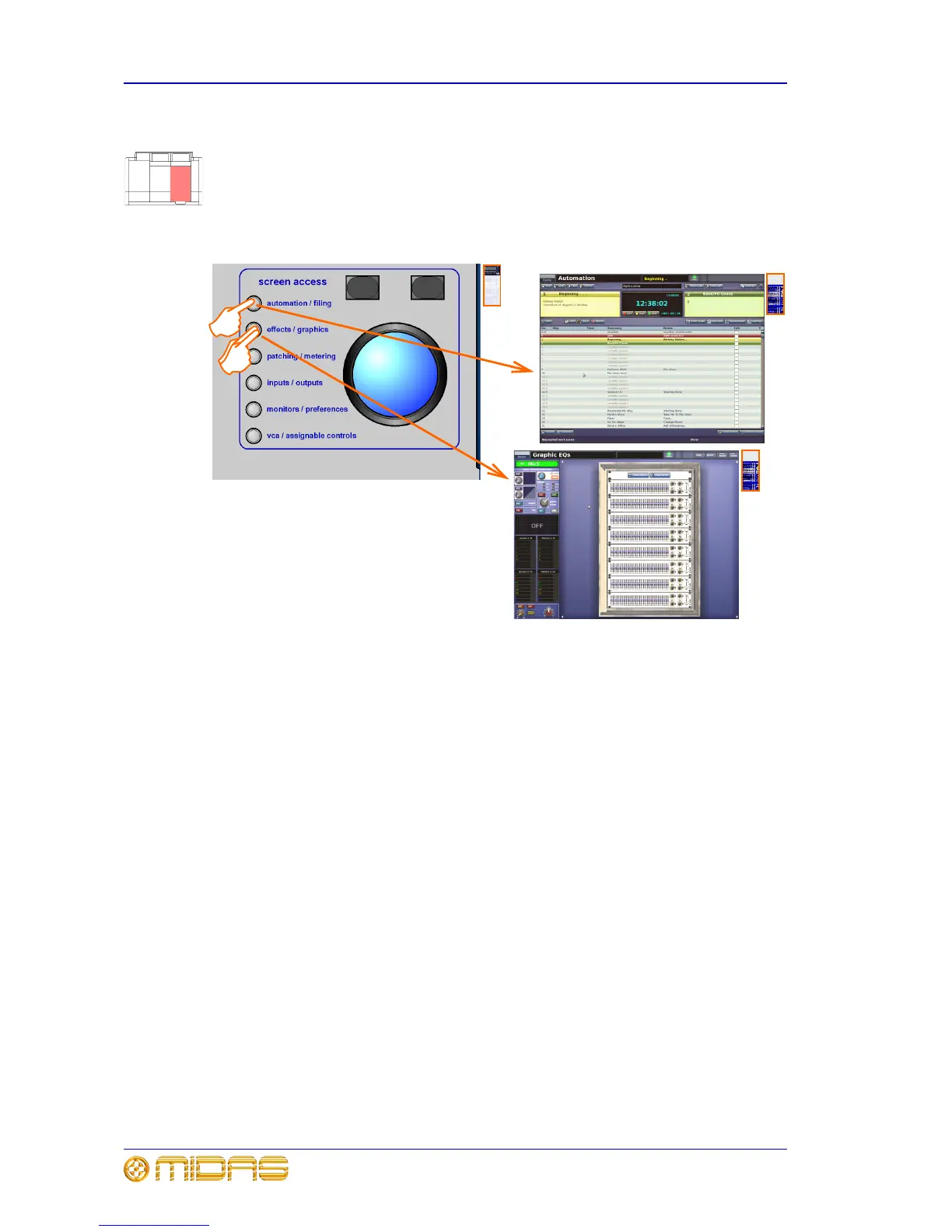 Loading...
Loading...