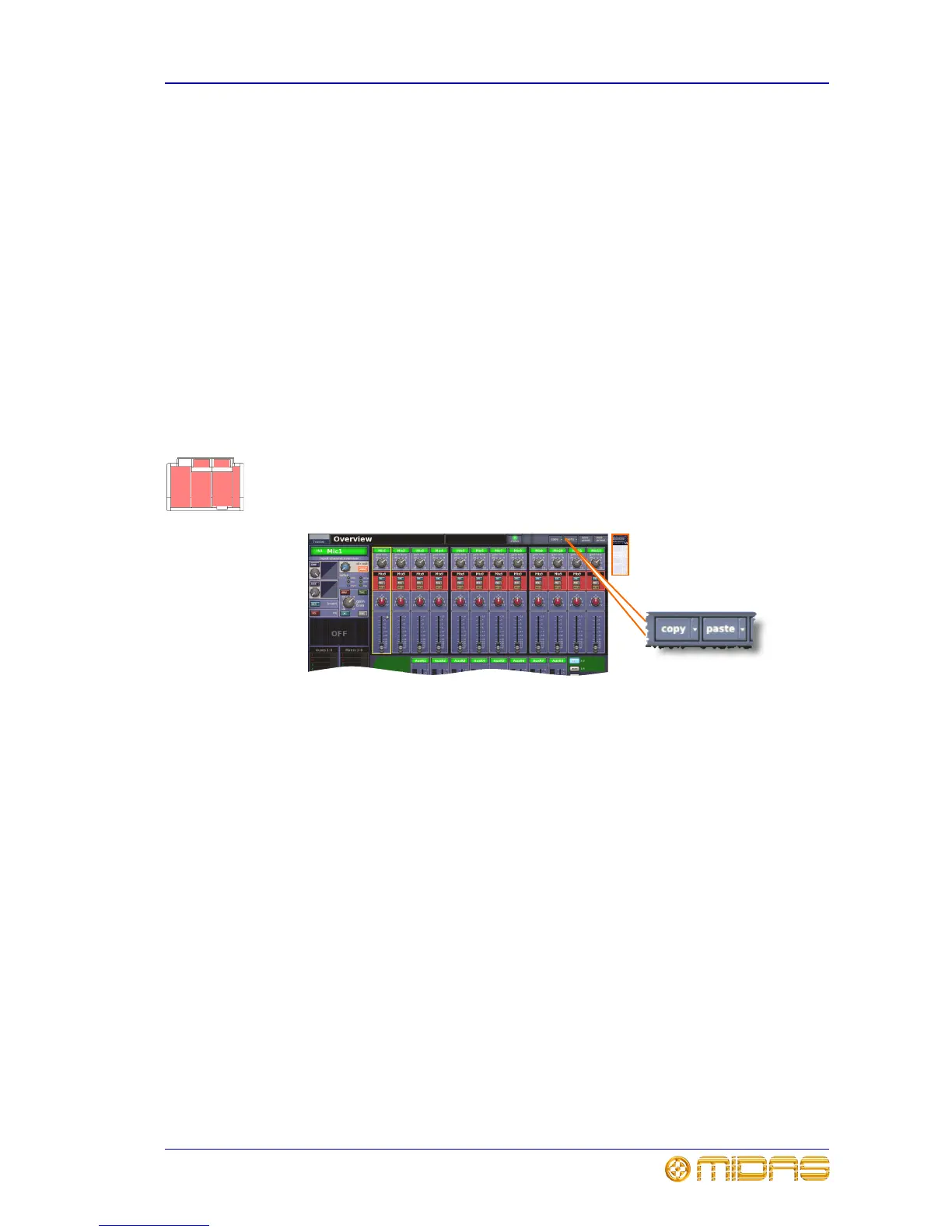Configuring the inputs and outputs 51
PRO6 Control Centre
Quick Reference Guide
Configuring the inputs and outputs
Similarly to the VCA/POP groups, you can change the name and colour of each of the
inputs and outputs. This is done via the GUI at their respective sheet screens. For
configuration details, see “Configuring the VCA/POP groups” on page 40.
>> To open the Input/Output Sheet screen
Do one of the following:
• At the GUI, choose homeInput ChannelsInput Sheet to open the
Input Sheet screen, or choose home
Mix & OutputsOutput Sheet to open
the Output Sheet screen.
• In the primary navigation zone, press the inputs/outputs screen access button
once to open the Input Sheet screen or twice in quick succession to open the
Output Sheet screen.
Using copy and paste
The copy and paste buttons (upper-right corner of GUI) allow you to copy the
parameters of one/all of a single channel’s processing area(s) — such as the EQ,
compressor, gate etc. — and paste them to one/all of the other channels of a similar
type.
Right-clicking the copy or paste button will open their respective menu, each of which
contains full copy/paste options.
>> To copy a processing area to a channel/all channels
1 If necessary, navigate the channel’s processing area to the channel strip (see
“Navigating a processing area or mix bus to a channel strip” on page 22).
2 Click copy.
3 Do one of the following:
• To copy the processing area to another channel, select the channel and then
click paste. (As the copied parameters are still stored, you can paste to as
many channels as you want.)
• To copy the processing area to all other channels, right-click paste to open its
menu and then choose Paste To All.
>> To copy all parameters to a channel/all channels
1 If necessary, select the channel from which you want to copy all of the processing
areas.
2 Right-click copy to open its menu, and then choose Copy All.

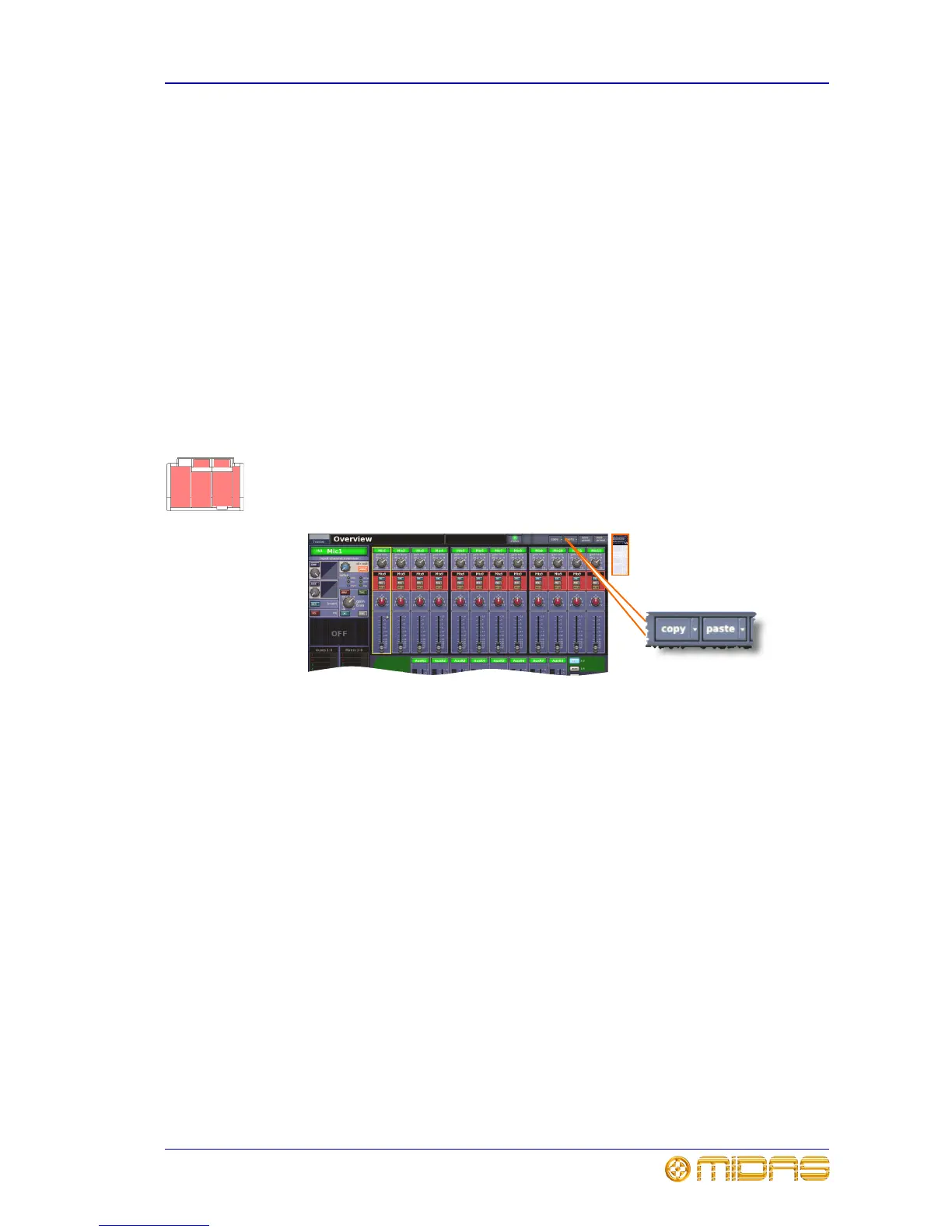 Loading...
Loading...