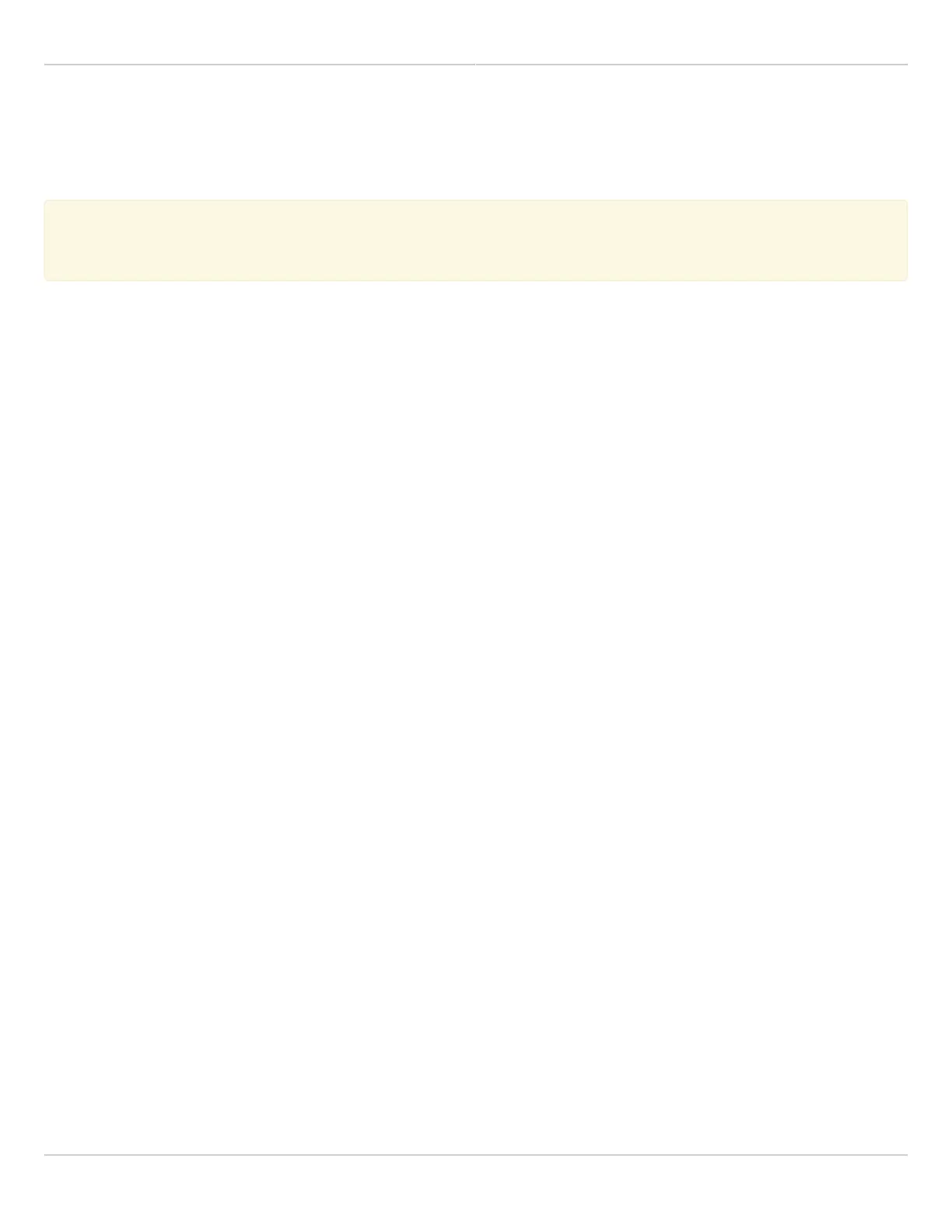Mimosa Client Help Content
Mimosa Clients Client Setup
Copyright © 2014 Mimosa Page 32
Client Setup
This overview is intended to assist the user with preliminary radio setup prior to deployment.
Notes
Notes
:
:
Internet access is required to access firmware and online help resources.
●
If the radio is connected to a DHCP server, the default IP addresses shown below will be different.
●
Download latest Firmware for your device.1.
Connect the PoE to the Radio.2.
Prepare your computer for use.3.
Connect an Ethernet cable between your computer and the PoE port labeled DATA.
●
Ensure that your computer's IP address is different from that of the radio (192.168.1.20), but in the same
●
network. The subnet mask should be the same for both devices (255.255.255.0). Consult operating system
documentation for instructions about how to change your computer's IP address.
Access the radio in a browser.4.
Open a browser and enter 192.168.1.20 in the address bar.
●
Enter a password that will be used to administer the device.
●
Install firmware image.5.
Select the firmware image from your computer downloaded in step 1 for upload. The radio will validate and
●
install the firmware, and then reboot.
Assign a friendly radio name.6.
Navigate to Preferences > General > Device Friendly Name to enter a meaningful radio name.
●
Configure the radio’s IP address.7.
Navigate to Preferences > Management > Management IP to ensure the settings match your existing
●
network configuration.
After changing the radio's IP address adjust your computer's IP address to operate on the same network.
●
Set the link details.8.
Navigate to the Wireless > Link > Link Configuration panel to set a Link Friendly Name.
●
Enter the SSID of the AP to which the Client will connect.
●
Enter the Encryption Key (Passphrase) required for the SSID.
●
Choose operating frequencies.9.
Navigate to Wireless > Channel & Power > Channel & Power Settings.
●
Choose a desired Maximum Channel Width.
●
Set Tx Power to desired level.
●
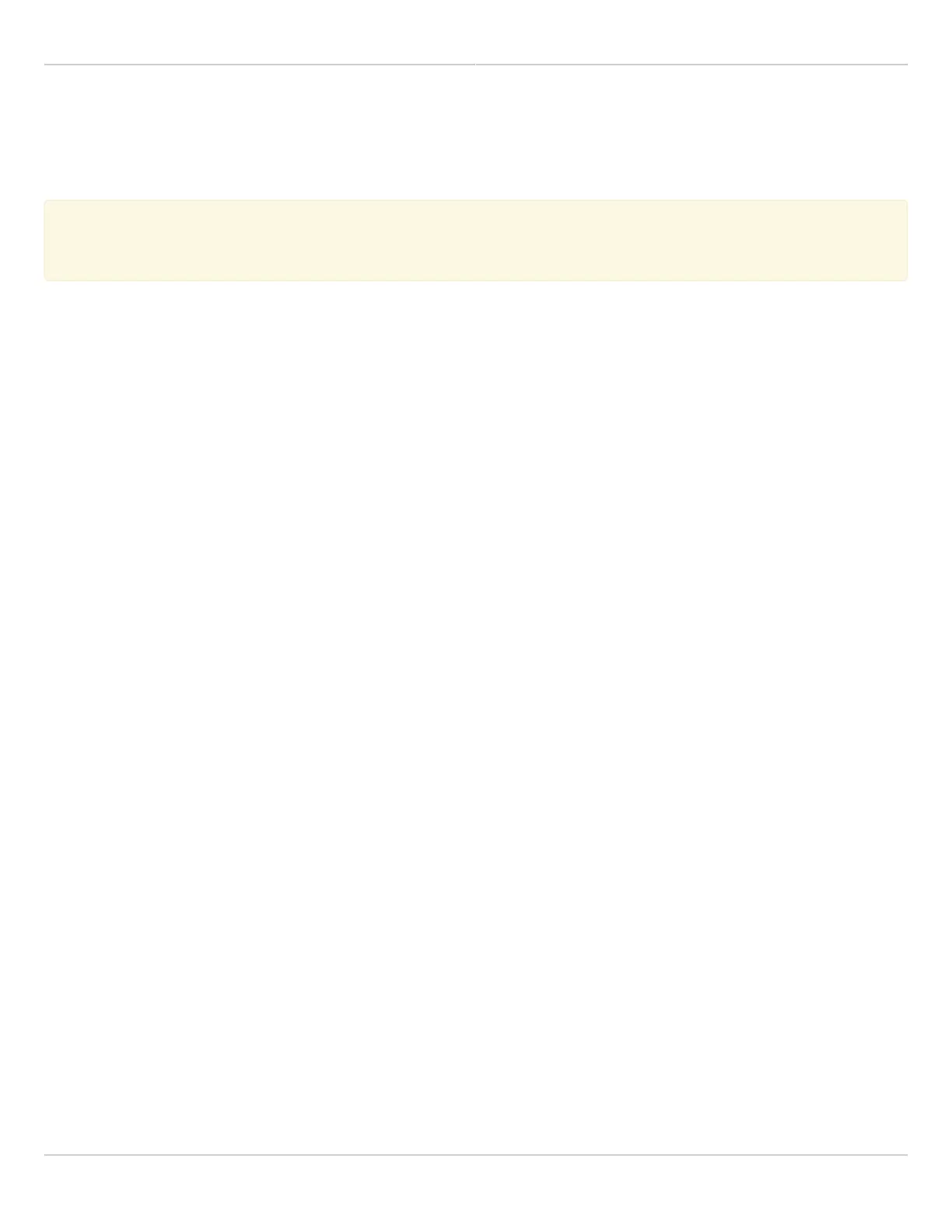 Loading...
Loading...