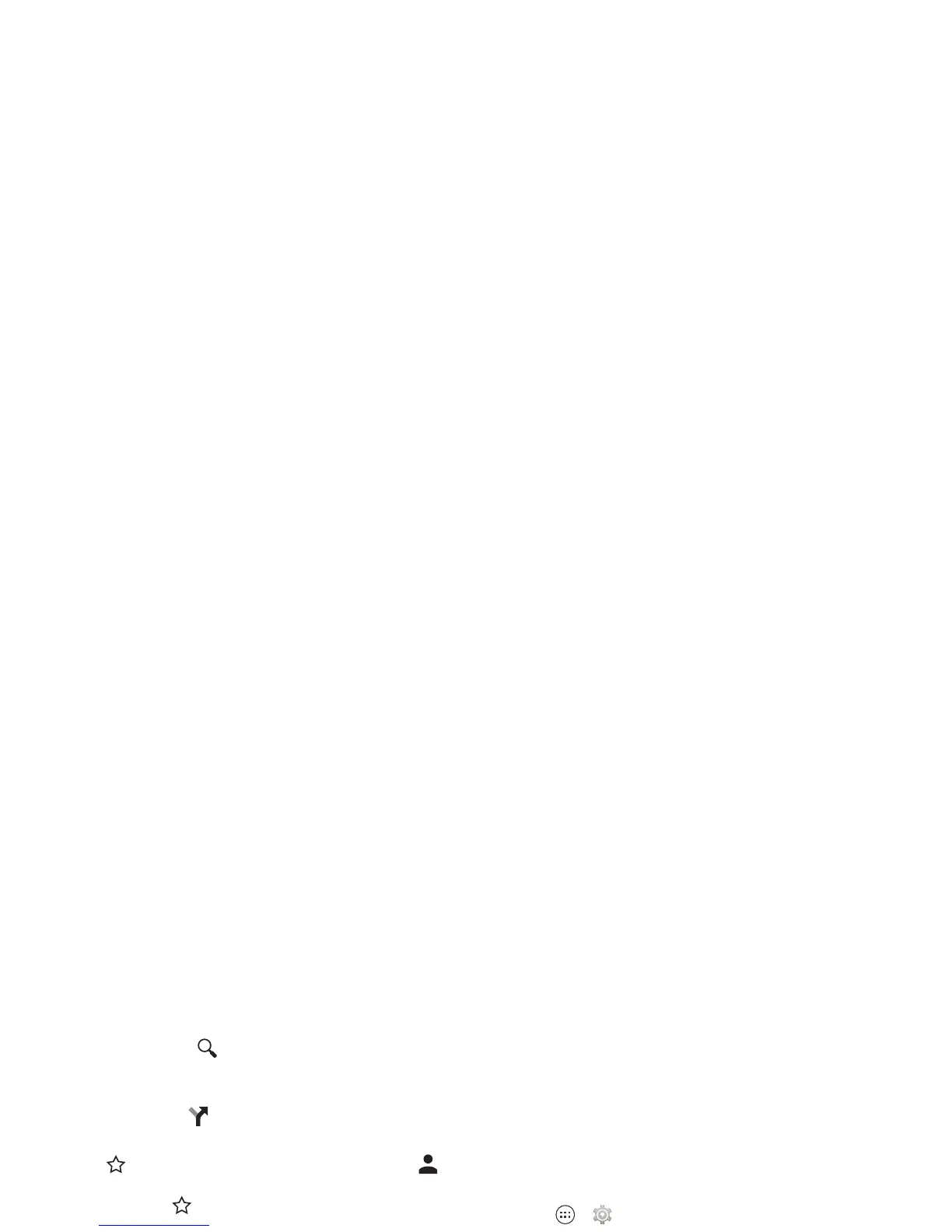46 Work
Tips & tricks
• Find an address: Tap and enter the address. The map
moves to show the address. Tap the info sheet at the bottom
to see more details.
•Get directions: Tap , then enter a place or address.
• Save an address: Tap the address info sheet at the bottom,
then tap by its name. To see your saved places, tap in
the map screen. To remove a saved address, tap the address
info sheet and tap by its name.
• Zoom: To zoom in or out, drag two fingers together or apart
on the screen.
• Turn and tilt: Rotate two fingers on the map to turn it, or
drag down/up to tilt.
• Find nearby businesses or attractions: Tap the Search b ox
at the top, then tap an Explore option (like eat, drink or shop)
or Services option.
• Identify address: Touch and hold a spot on the map to
show the nearest address.
• Get map help: Drag the side menu tab right to open,
then tap
Help
.
Work
Corporate sync
If you use Microsoft® Office Outlook on your work computer,
your smartphone can synchronize email, events, and contacts
with your Microsoft Exchange server.
• To ad d you r
Corporate
account, see “Email” on page 32.
• To choose what to sync from your
Corporate
account, tap
Apps >
Settings
>
Corporate
, tap your account, then
check options like
Calendar
,
Contacts
, or
Email
.
Quickoffice™
Use Quickoffice to view and edit files.
Find it: Tap App s >
Quickoffice
Tap a file or folder to open it, or touch and hold a file for
options. You can edit most documents, spreadsheets, and
presentations:
• Place your cursor by tapping the text.
• Select text by double-tapping it.
• To open a keyboard, format text, save the file, or choose
other options, tap Menu .

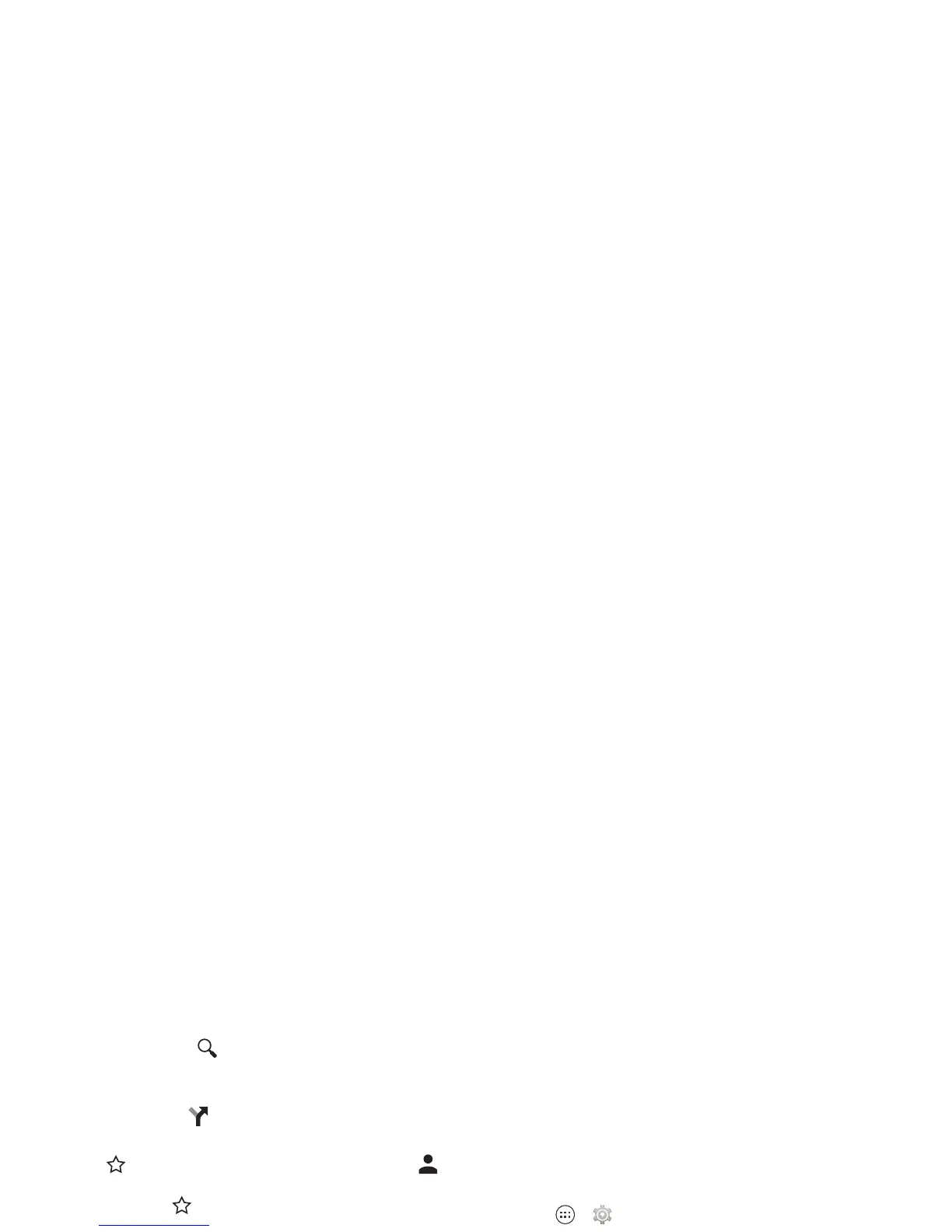 Loading...
Loading...