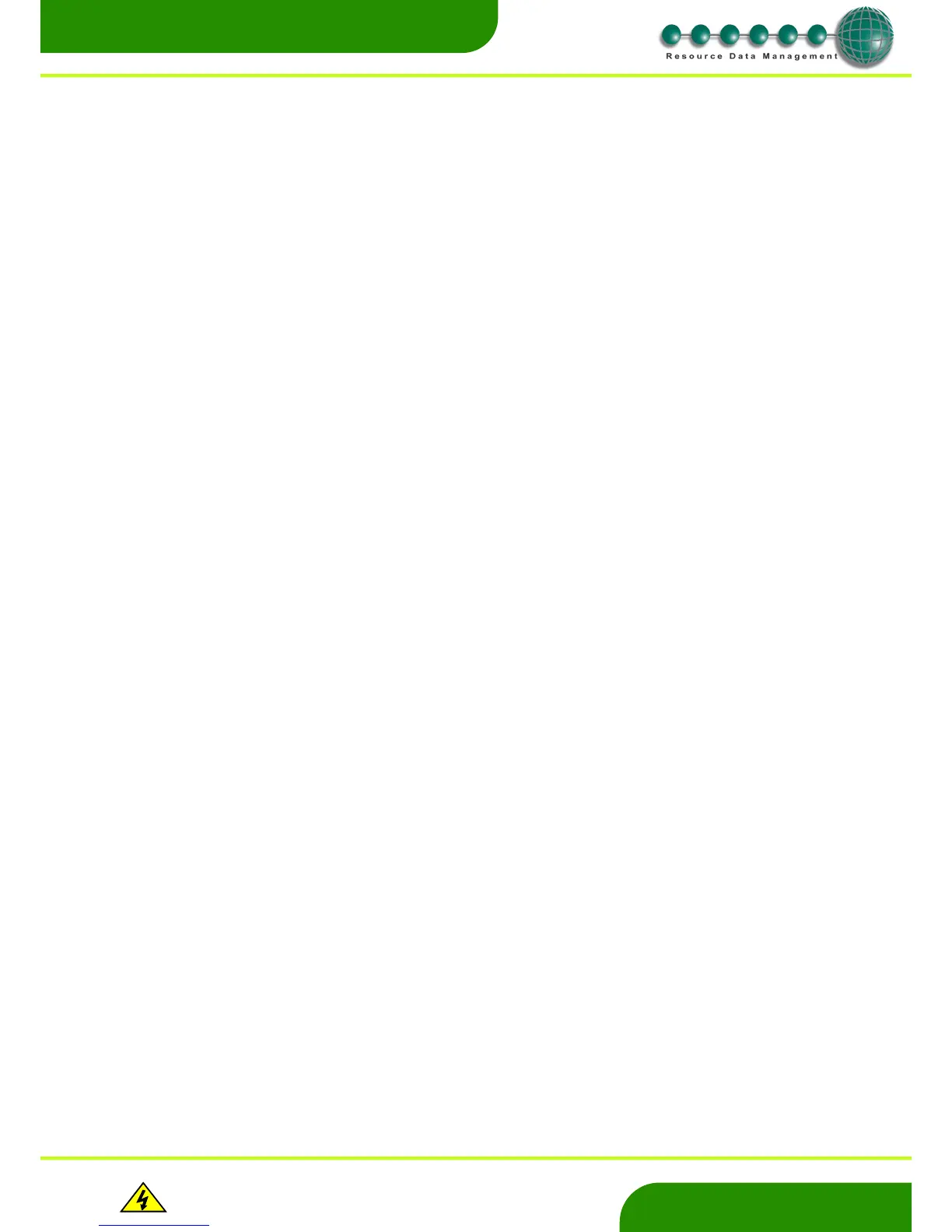Appendix 2: Save/Restore DMTouch Configuration Guide
The DMTouch has the ability to save or restore a DMTouch site configuration. This feature allows the end user to copy a system
configuration from one DMTouch to another. This should help reduce the commissioning time should a DMTouch need to be replaced
onsite. Please note that this feature can also be used with the Data Manager, allowing you to copy and restore site configurations from
and to older panels.
Caution should be taken when using this feature. Do not proceed if you are unsure of its consequences.
To save the DMTouch site configuration, with a USB memory stick, use the following procedure: -
1. Ensure all alarms are accepted before proceeding.
2. Insert a memory stick into a USB port on the DMTouch. The Data Manager will detect the memory stick and list a series of
options.
3. Select “Save Site Configuration” from the list. The user will then be prompted to enter a service level or higher user name and
password.
4. Choose from the two locations listed; ‘Force Internal Save’ or ‘Save to file’. The latter will allow the configuration to be saved
on the USB stick. Press ‘Save to file’. The result will show the message ‘Download Complete’, confirming the save. The Data
Manager will then return to the list of options.
5. The site configuration will now be saved on the memory stick. The file name given to the saved configuration will be the
DMTouch ‘Site ID’. This configuration can now be copied to another DMTouch or Data Manager.
To restore a DMTouch configuration, with a USB memory stick, use the following steps: -
1. Ensure all alarms are accepted before proceeding.
2. Insert the memory stick that has the desired DMTouch configuration saved, into a USB port.
3. Select “Restore Site Configuration” from the list. The user will then be prompted to enter a service level or higher user name
and password.
4. The screen shown will offer two options; ‘Restore internal backup’ or ‘Select file to upload’. Selecting the ‘Choose file’ under
the ‘Select File to upload’ will result in a screen listing the files held on the USB memory stick. Select the correct config file and
press the green tick on the top right corner.
5. The screen shown will now indicate the previously selected file in the ‘Upload field’. To complete the process press ‘Upload’
6. The timer icon’ will be shown whilst the site configuration is copied to the DMTouch. Once complete the DMTouch will re-start
momentarily. The DMTouch will now be running the selected configuration.
Please note if you are copying a configuration on to a DMTouch which has already been configured then there is no way to revert to the
previous site configuration once this process has been completed (unless the previous site configuration has been saved before hand).
The same procedure can be completed from the DMTouch web pages;
Firstly, login to the old DMTouch by clicking on ‘Service’ and navigate to ‘System’, ‘Site’ and click ‘Save site setup’. The two options will
be shown; ‘Force Internal Save’ and ‘Save to file’. Selecting the ‘internal save’ will save the configuration on the DMTouch internal
memory; the other will allow you to save the file to your pc/laptop.
Once the above is complete, connect to the new DMTouch to upload the site configuration. This time navigate to ‘Service’, ‘System’,
‘Site’ and click on ‘Restore Site setup’. The options will be to restore from the ‘internal backup’ or choose it from a file on the pc/ laptop. If
selecting a file, browse to it using the window provided. The file will then show in the field on the screen, from here click on ‘Upload’. The
DMTouch will restart once complete.
Note – if replacing one DMTouch onsite for another DMTouch firstly copy the old DMTouch configuration. Isolate the old DMTouch from
its power supply and remove the unit. Now affix the new DMTouch in position. Before turning on the new DMTouch do not connect any
of the controller RS485/IP networks, if fitted, this should be done once the site configuration has been copied across to the DMTouch. If
daughter boards are fitted to the old DMTouch make sure they are fitted to the new DMTouch before uploading the configuration. The
‘new’ DMTouch must have the same system configuration options enabled as the DMTouch that it is replacing e.g. if the ‘old’ DMTouch
has all the energy features and 2 IP Networks enabled then the ‘new’ DMTouch must have this also.
The site configuration should contain the current DMTouch set up e.g. GP timer channels, defrost timer channels, alarm indexes, alarm
actions, usernames/passwords etc. You must however review the DMTouch configuration once complete to ensure the desired set up
has been achieved. Care should be taken when using a configuration that hasn’t been saved recently as the DMTouch configuration may
have been edited/changed since saving the setup e.g. the modification of a GP timer channel.

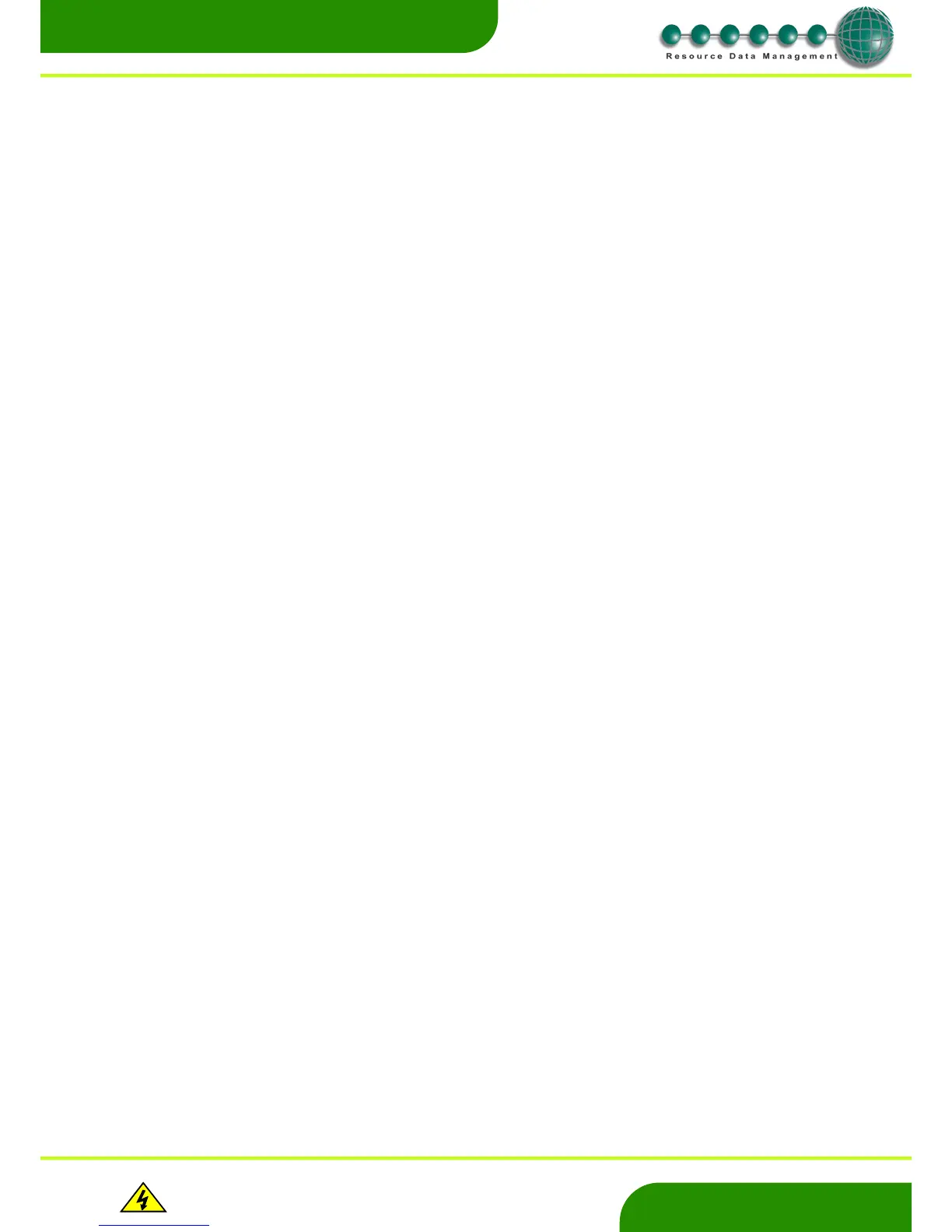 Loading...
Loading...