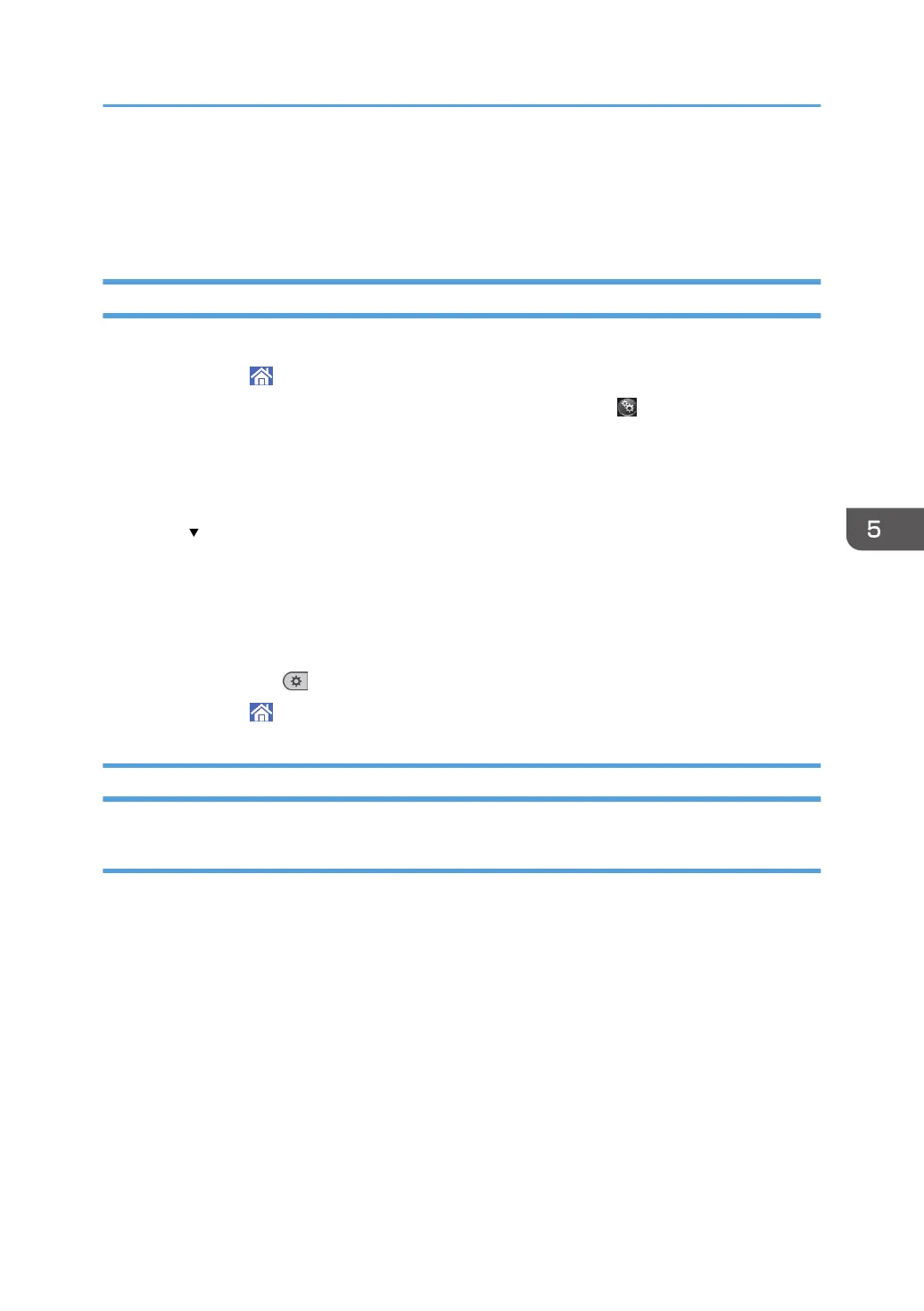Printing on Envelopes
Configure the paper settings appropriately using both the printer driver and the control panel.
Configuring Envelope Settings Using the Control Panel
1. Load envelopes in the paper tray.
2. Press [Home] ( ) at the bottom of the screen in the center.
3. Flick the screen to the left, and then press the [User Tools] icon ( ).
4. Press [Tray Paper Settings].
5. Press [Printer Bypass Paper Size].
6. Select the envelope size, and then press [OK].
7. Press [ Next].
8. Press [Paper Type: Bypass Tray].
9. Press [Envelope] in the "Paper Type" area, and then select the appropriate item in the
"Paper Thickness" area.
10. Press [OK].
11. Press [User Tools] ( ) on the top right of the screen.
12. Press [Home] ( ) at the bottom of the screen in the center.
Printing on Envelopes Using the Printer Driver
When using the PCL 6 printer driver
1. Click the menu button of the application you are using, and then click [Print].
2. Select the printer you want to use.
3. Click [Preferences].
4. In the "Document Size:" list, select the envelope size.
5. In the "Input Tray:" list, select the bypass tray.
6. In the "Paper Type:" list, select [Envelope].
7. Change any other print settings if necessary.
8. Click [OK].
9. Start printing from the application's [Print] dialog box.
Printing on Envelopes
95

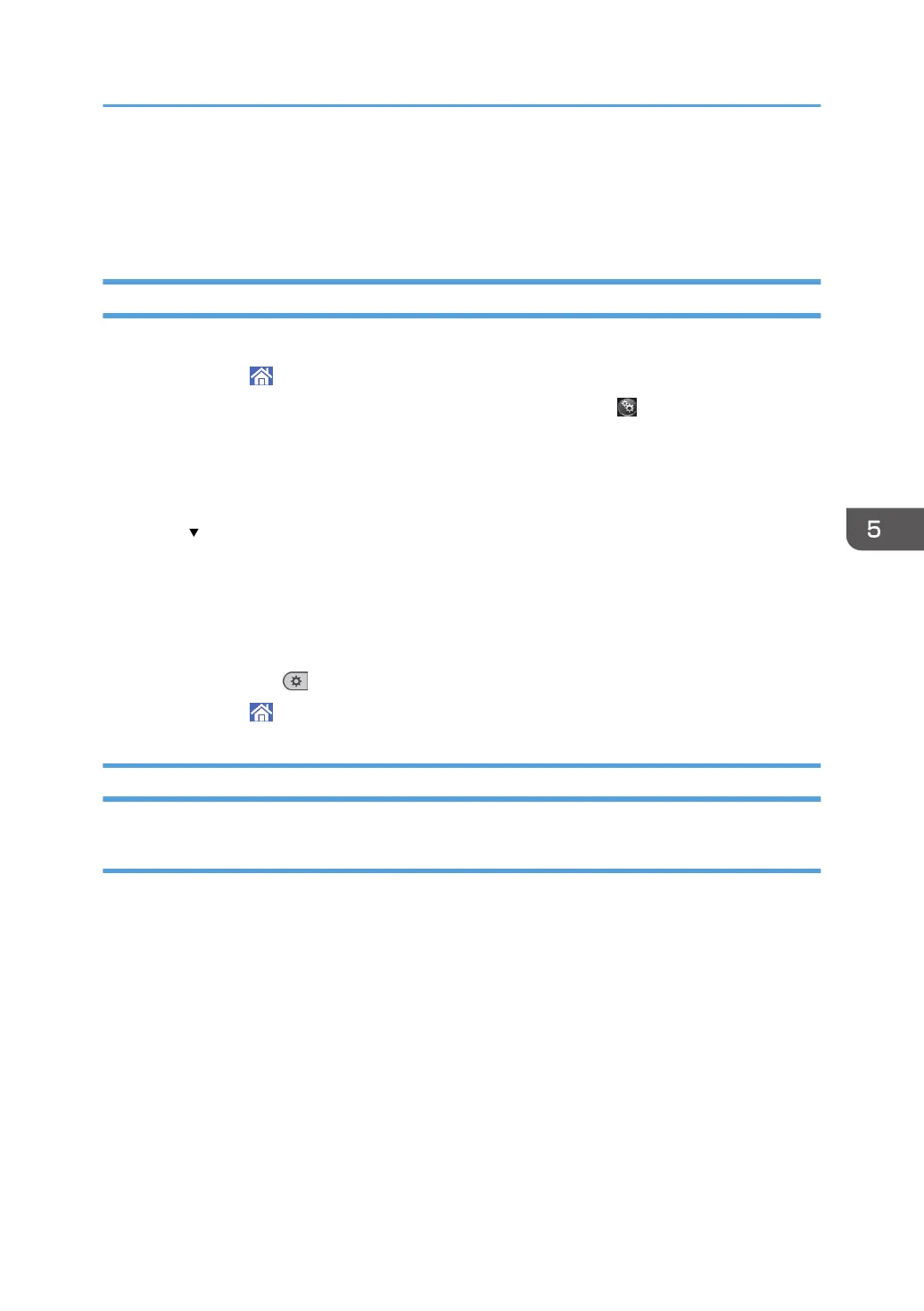 Loading...
Loading...