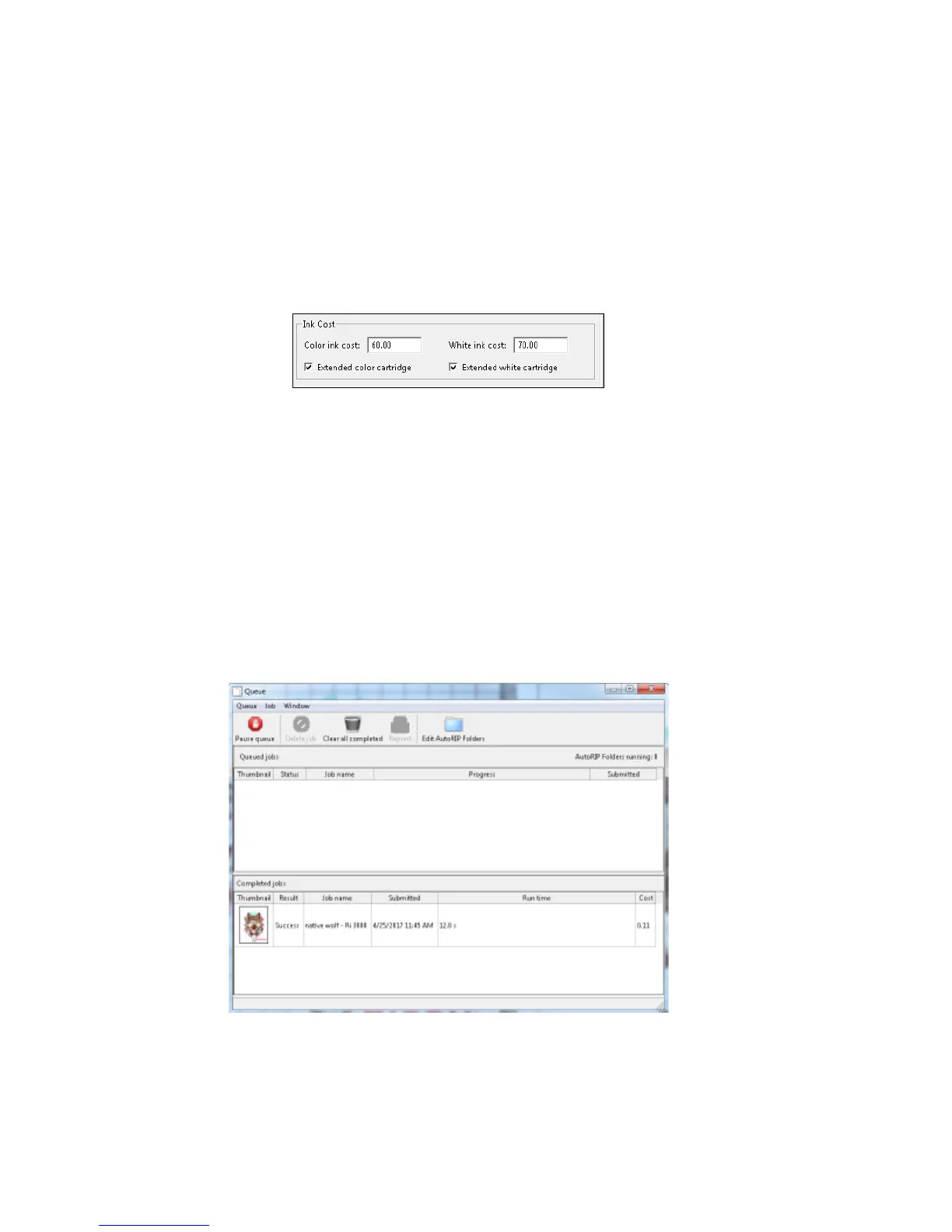83
A file that has been previously been sent directly to the printer can be retrieved from the printer's
Internal Storage for reprinting Select Job from Internal Storage. You can now scroll through all of the
print jobs and select the file you want to print and press <SELECT> (Figure 6.3-27). The specific job file
will come up in the display, adjust the Copies to Print and then press either the green <PRINT> button on
the screen or the blue <PRINT> button on the control panel to print the job.
4: AnaRIP Advanced features
Figure 6.4-1: Ink cost input under preferences tab
Ink cost input
When designing new jobs or printing orders it is important to understand the cost of printing so you can
set a fair price and ensure your profit margins are covered. We have a built-in function that will indicate
the cost of printing before you actually print the job. The way this works is the RIP software calculates
the cost by the graphic settings you've supplied and the cost you enter under the preferences tab
indicated below in the picture. If you purchased XL cartridges, click extended cartridge. The cost of ink
fills and print head cleans are not included in the cost calculation.
Now that you've input the cost of your ink cartridges, go ahead and process the job through the print
queue. Once the job is completed you will see the screen below.
Figure 6.4-2: Locating the Cost in the Queue.
The cost is indicated on the far right of the Queue screenshot above. If you right click this area you will
also be able to view the breakdown of ink consumed for each color used in this print job. This is a good
way to determine if you have enough ink to complete larger jobs. For example, if you are printing 100

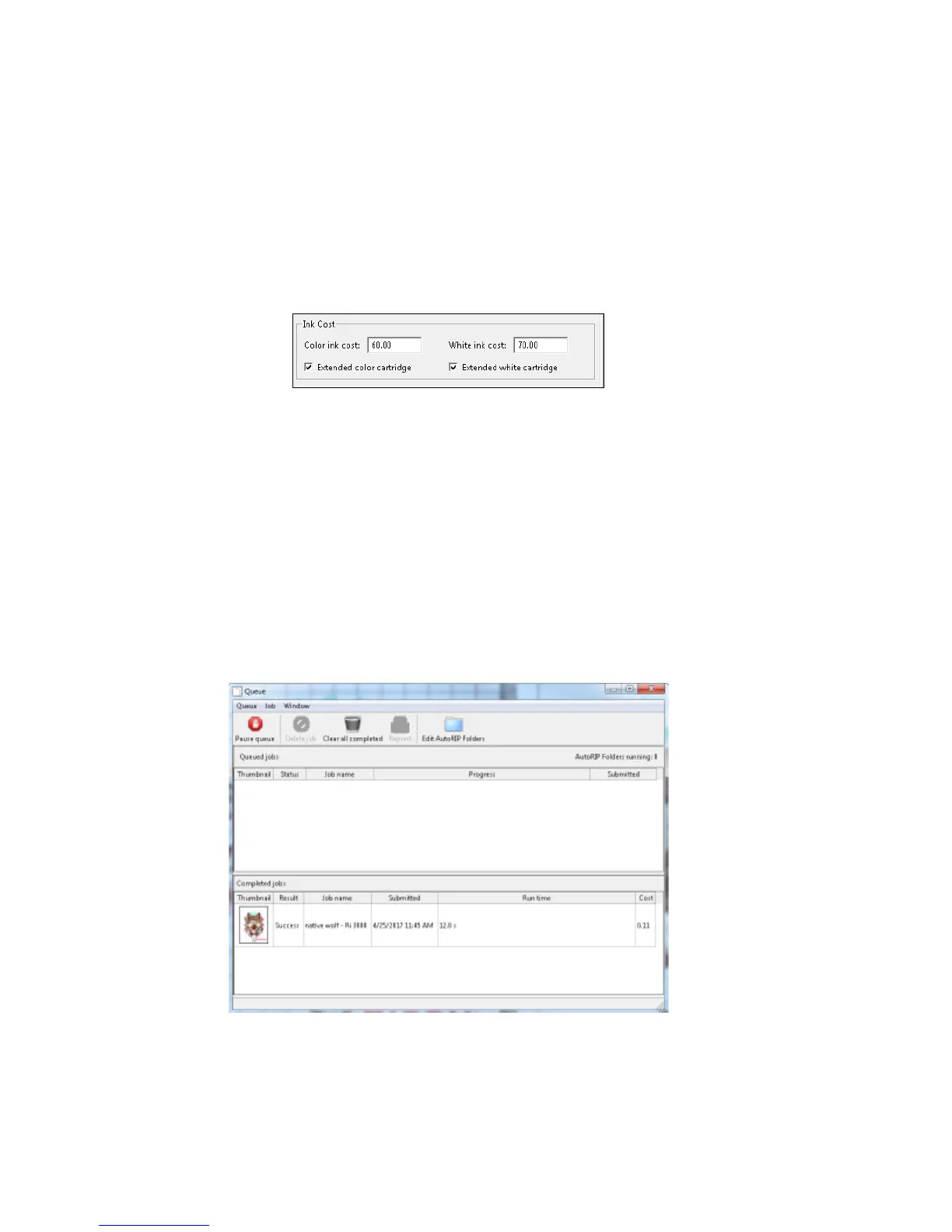 Loading...
Loading...