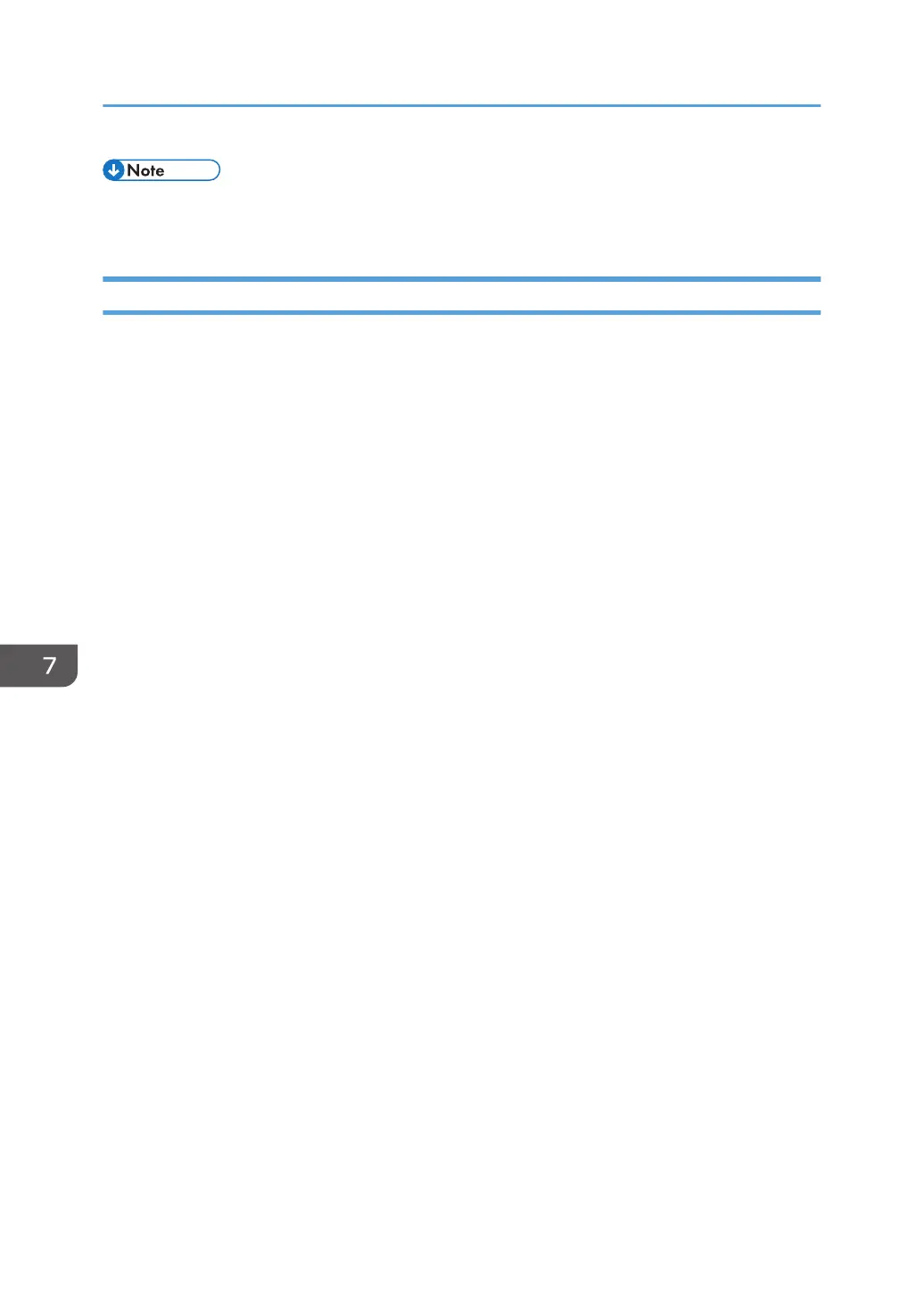• If you want to install Smart Organizing Monitor, see page 106 "Installing Smart Organizing
Monitor".
Using an Ethernet Cable
1. Turn on your computer.
2. Insert the provided CD-ROM into the CD-ROM drive of the computer.
If your computer does not have a CD-ROM drive, download a setup file from our website (http://
www.ricoh.com/printers/sp310/support/gateway/).
3. Double-click the CD-ROM drive icon.
4. Double-click the [Mac OS X] folder.
5. Double-click the folder of driver you want to install.
6. Follow the instructions in the setup wizard.
7. Click [Close] in the [Summary] dialog box.
8. Start System Preferences.
9. Click [Printers & Scanners].
10. Click the [+] button.
If [Add Printer or Scanner...] appears, click it.
11. Click [Default].
12. Select the printer that has "Bonjour" indicated in the [Kind] column.
If the printer name is not displayed, select the icon that corresponds to your network environment
(TCP/IP, etc.).
13. Select the printer you are using from the [Use:] pop-up menu.
14. Click [Add].
15. Click [Duplexer] on the [Setting up] screen, and then click [OK].
16. Quit System Preferences.
17. On the [Application] menu, double-click [Smart Organizing Monitor].
For details about how to install Smart Organizing Monitor, see page 106 "Installing Smart
Organizing Monitor".
18. Click [User Tools] tab.
19. Click [Printer Configuration].
20. Enter the access code, and then click [OK].
The default access code is "Admin".
7. Configuring Network Settings Using OS X
104
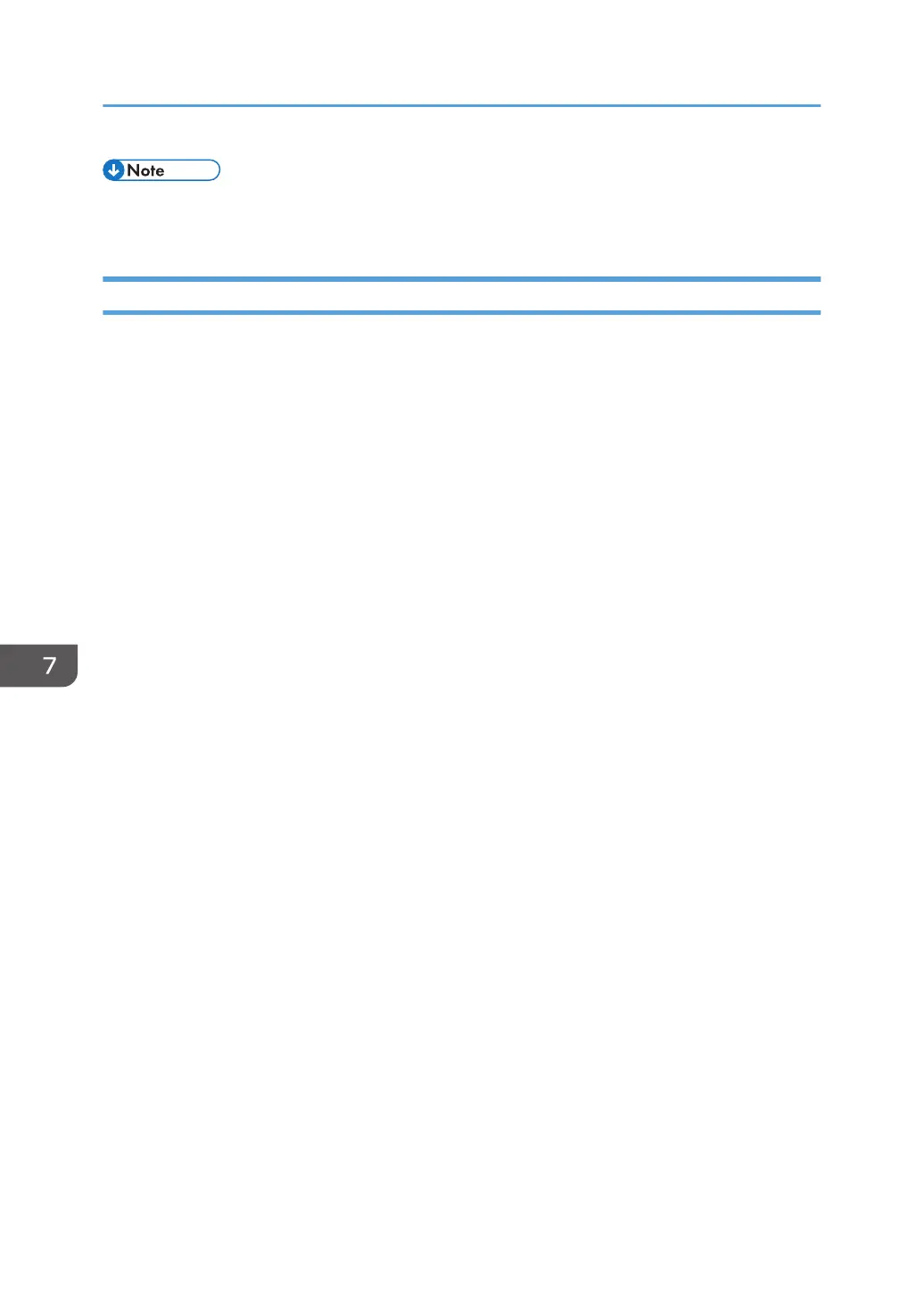 Loading...
Loading...