
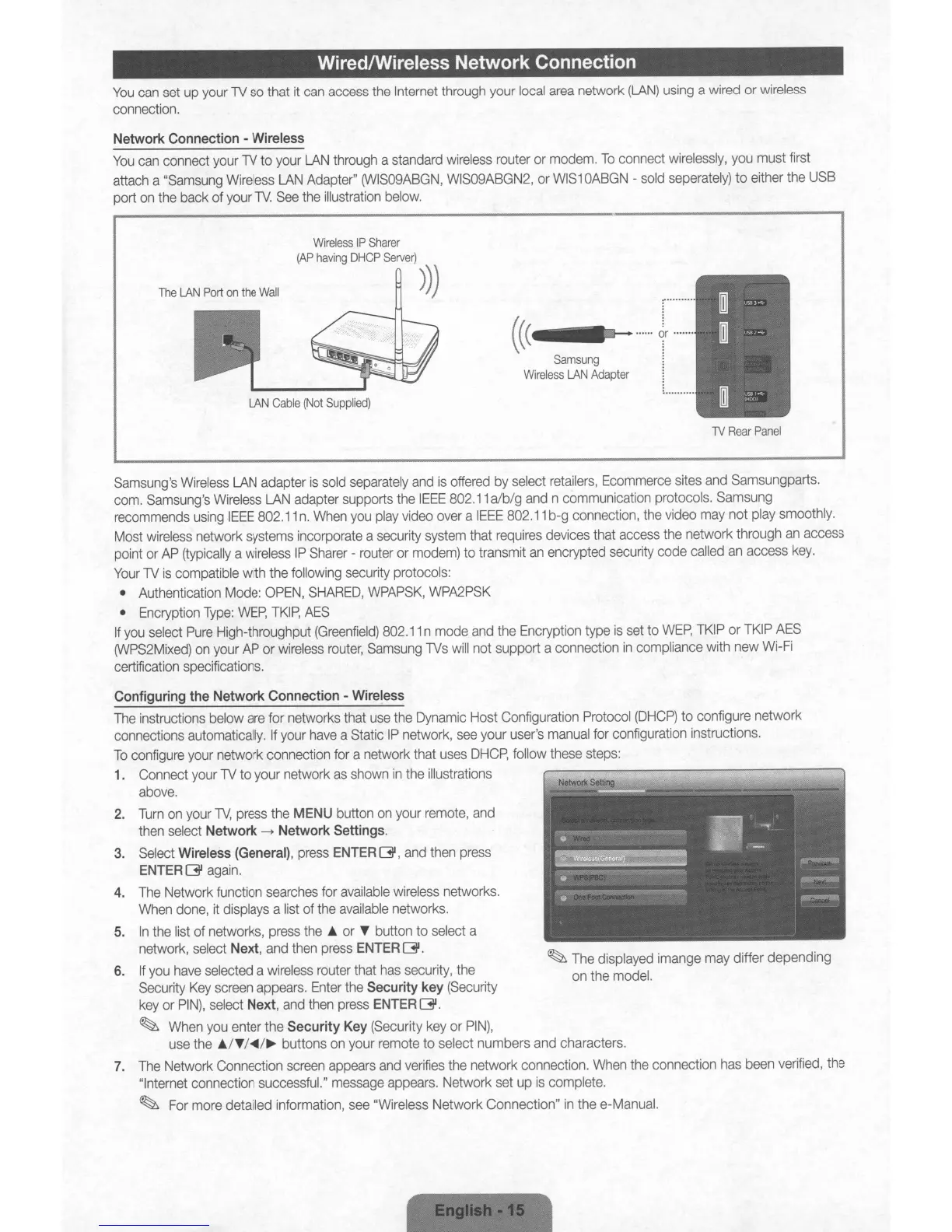 Loading...
Loading...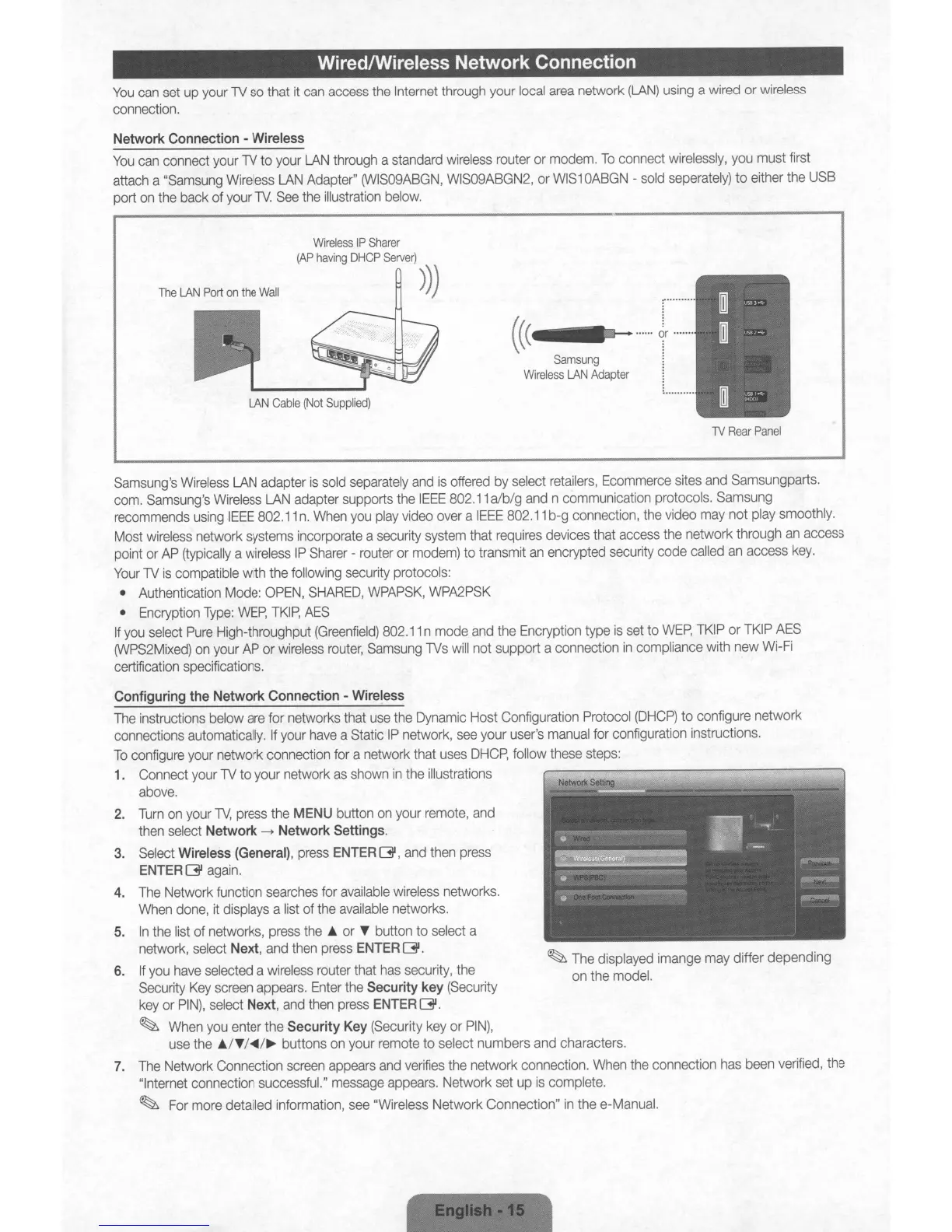
Do you have a question about the Samsung 6000 Series and is the answer not in the manual?
| Display Type | LED |
|---|---|
| Smart TV | Yes |
| Refresh Rate | 60Hz |
| HDMI Ports | 3 |
| USB Ports | 2 |
| Wi-Fi | Yes |
| 3D Capability | No |
| Contrast Ratio | Mega Contrast |
| Sound Output | 20W |
| Dimensions (Without Stand) | Varies by screen size |
| Weight (Without Stand) | Varies by screen size |
| Screen Size | 55", 65" |
| Operating System | Tizen |











