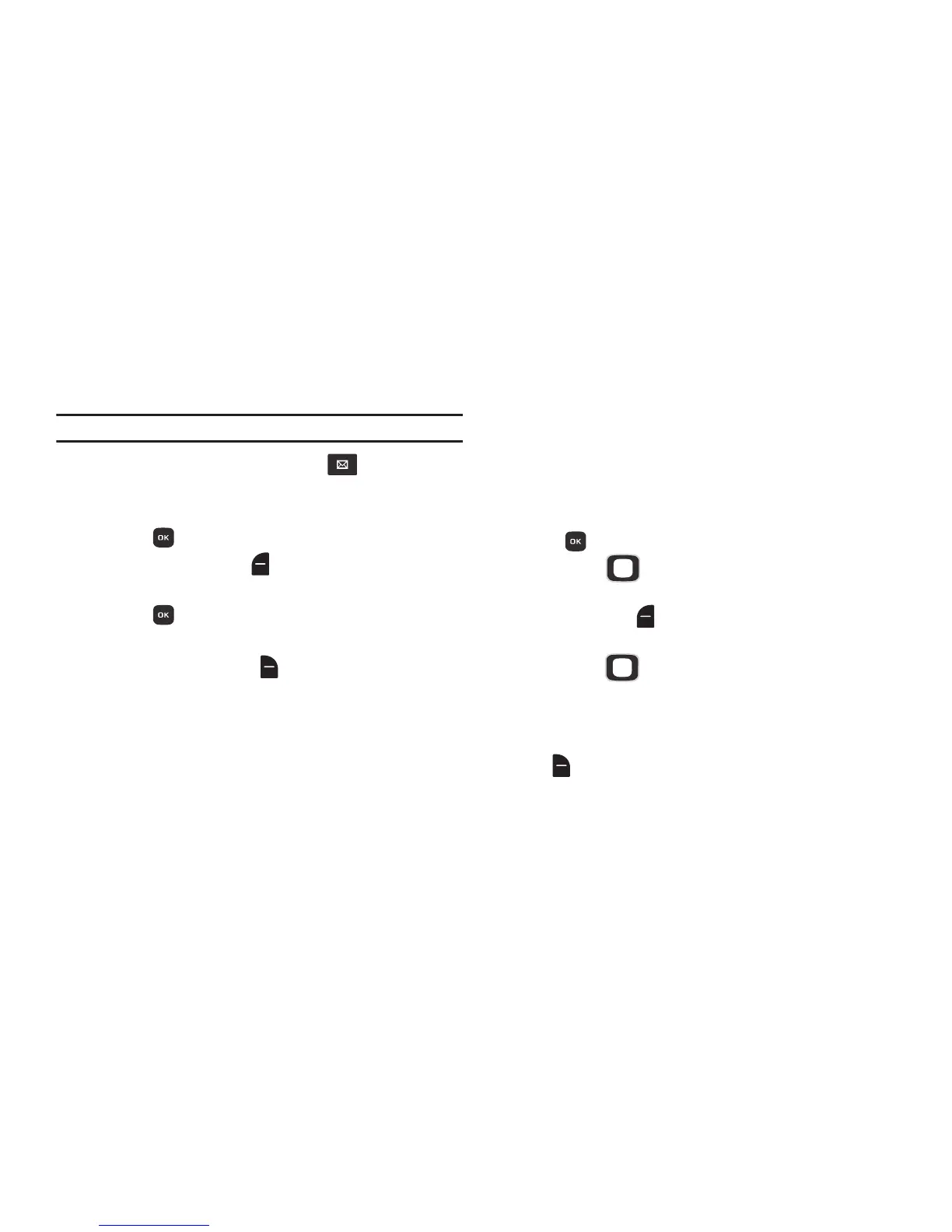62
Creating and Sending Voice Messages
Voice Messages combine text and voice recordings, and can
be sent to other mobile phones, or to Email addresses.
Note: Available in the Verizon Wireless Enhanced Services Area.
1. From the Home screen, press the
Messaging Key
➔
New Message
➔
Voice Message
.
2. Create a voice recording:
•
Press
OK
to start recording.
•
Press the
Left Soft Key
Pause
to pause recording. Press
the
Left Soft Key Resume
to restart recording.
•
Press
STOP
to stop recording and attach it to a message.
3. At the
NEW VOICE MSG
screen, enter recipients:
•
Press the
Right Soft Key
Add
to select recipients:
–
From Contacts
: Choose contacts from the Contacts List.
–
Recent Calls
: Choose numbers from Recent Calls.
–
Favorites
: Choose contacts you have marked as Favorites.
–
Groups
: Choose a contacts Group.
–
To Online Album
: Post to your online album.
–
To Blogs
: Send the message to a blog. Follow the prompts to
set up a blog address to post to, or select a blog you’ve already
entered.
–
To Contacts
: If a recipient is not saved to contacts, you can
save it as a new contact or update an existing one.
•
Use the keypad to enter a phone number, contact name, or
Email address. As you enter characters, matching contacts
display. Use the
Directional Key
to highlight, then press
OK
.
4. Use the
Directional Key
to move to the
Voice:
field, where your voice recording appears. Press the
Left Soft Key
Record
to record a new voice
recording, if desired.
5. Use the
Directional Key
to move to the
Text:
field,
then compose your message. For more information
about entering text, see “Entering Text” on page 29.
While entering text, press the
Right Soft Key
Options
to:
•Review
: Listen to the message before sending.
• Save As Draft
: Save a copy in the Drafts folder.
• Insert Quick Text
: Insert a pre-loaded phrase.

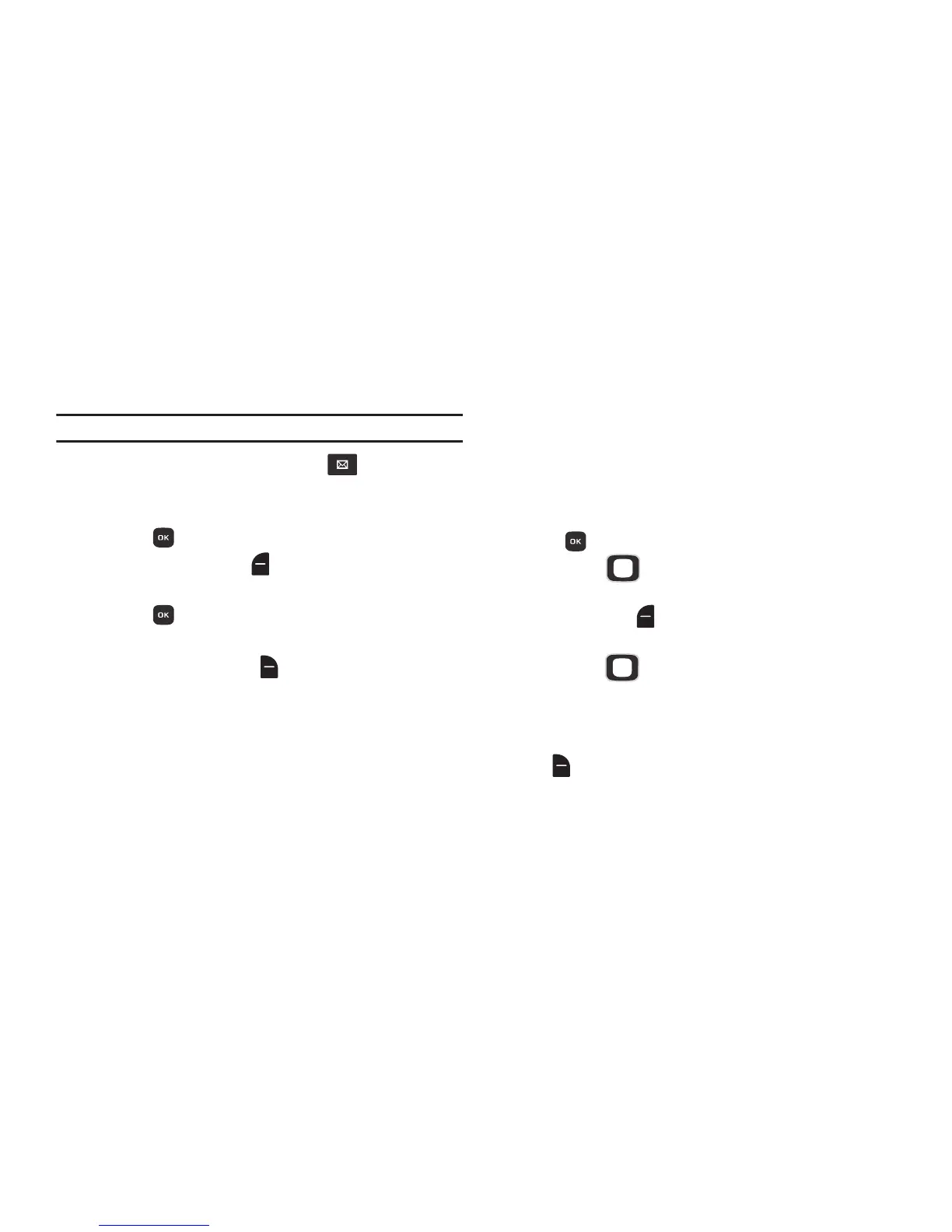 Loading...
Loading...