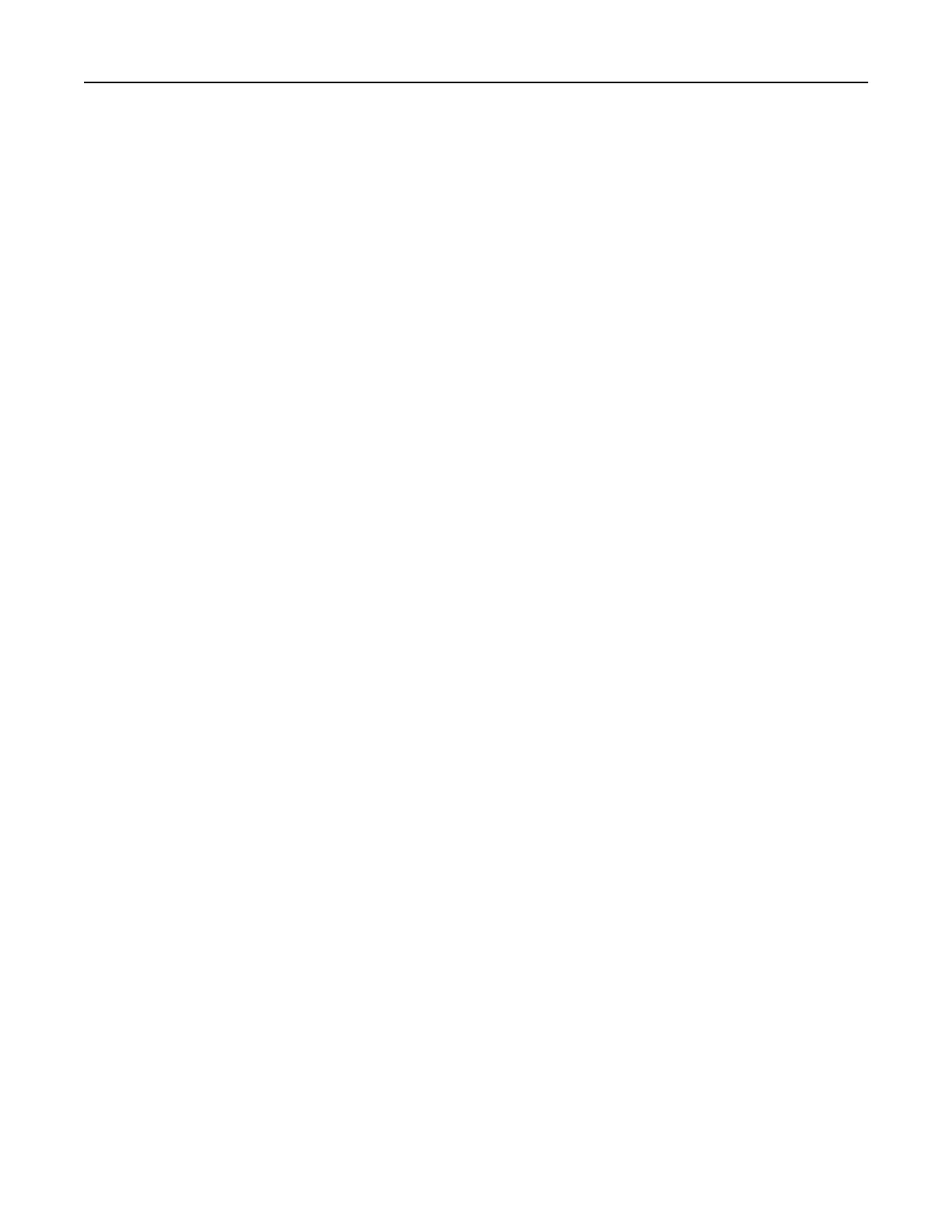4 Click Scan > Open Scanner.
5 From the Scanner window, do one or more of the following:
• Select where you want to save the scanned document.
• Select the size of the original document.
• To scan from the ADF, enable Use Document Feeder.
• Click Show Details, and then configure the scan settings.
6 Click Scan.
Creating an FTP shortcut
Note: You may need administrative rights to create a shortcut.
1 Open a web browser, and then type the printer IP address in the address field.
Notes:
• View the printer IP address on the printer home screen. The IP address appears as four sets of
numbers separated by periods, such as 123.123.123.123.
• If you are using a proxy server, then temporarily disable it to load the web page correctly.
2 Click Shortcuts > Add Shortcut.
3 From the Shortcut Type menu, select FTP, and then
configure
the settings.
4 Apply the changes.
Scanning to an FTP server using a shortcut
1 Load an original document into the ADF tray or on the scanner glass.
2 From the home screen, touch Shortcuts > FTP
3 Select the shortcut.
Creating a network folder shortcut
1 Open a web browser, and then type the printer IP address in the address field.
Notes:
• View the printer IP address on the printer home screen. The IP address appears as four sets of
numbers separated by periods, such as 123.123.123.123.
• If you are using a proxy server, then temporarily disable it to load the web page correctly.
2 Click Shortcuts > Add Shortcut.
3 From the Shortcut Type menu, select Network Folder, and then
configure
the settings.
4 Apply the changes.
Scan 51

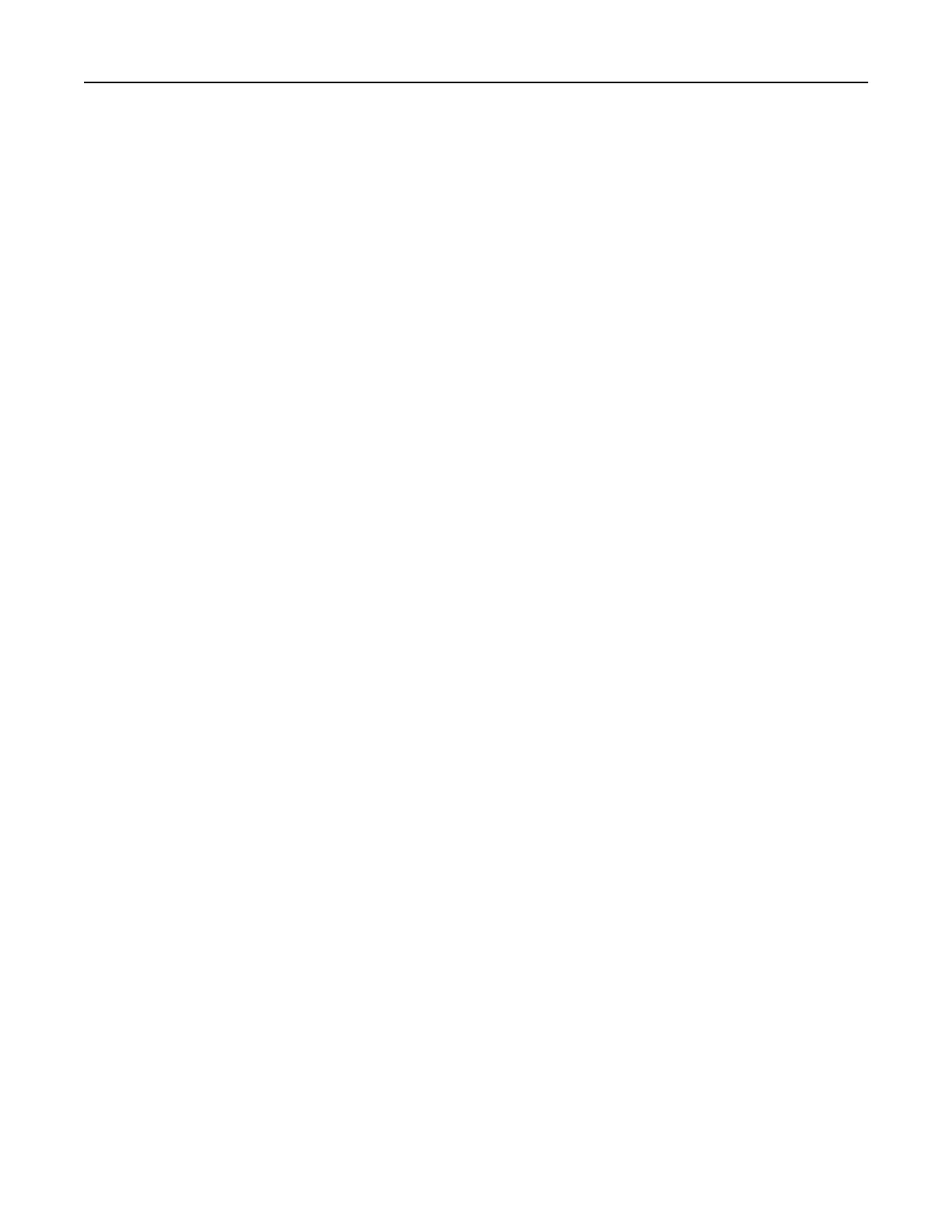 Loading...
Loading...