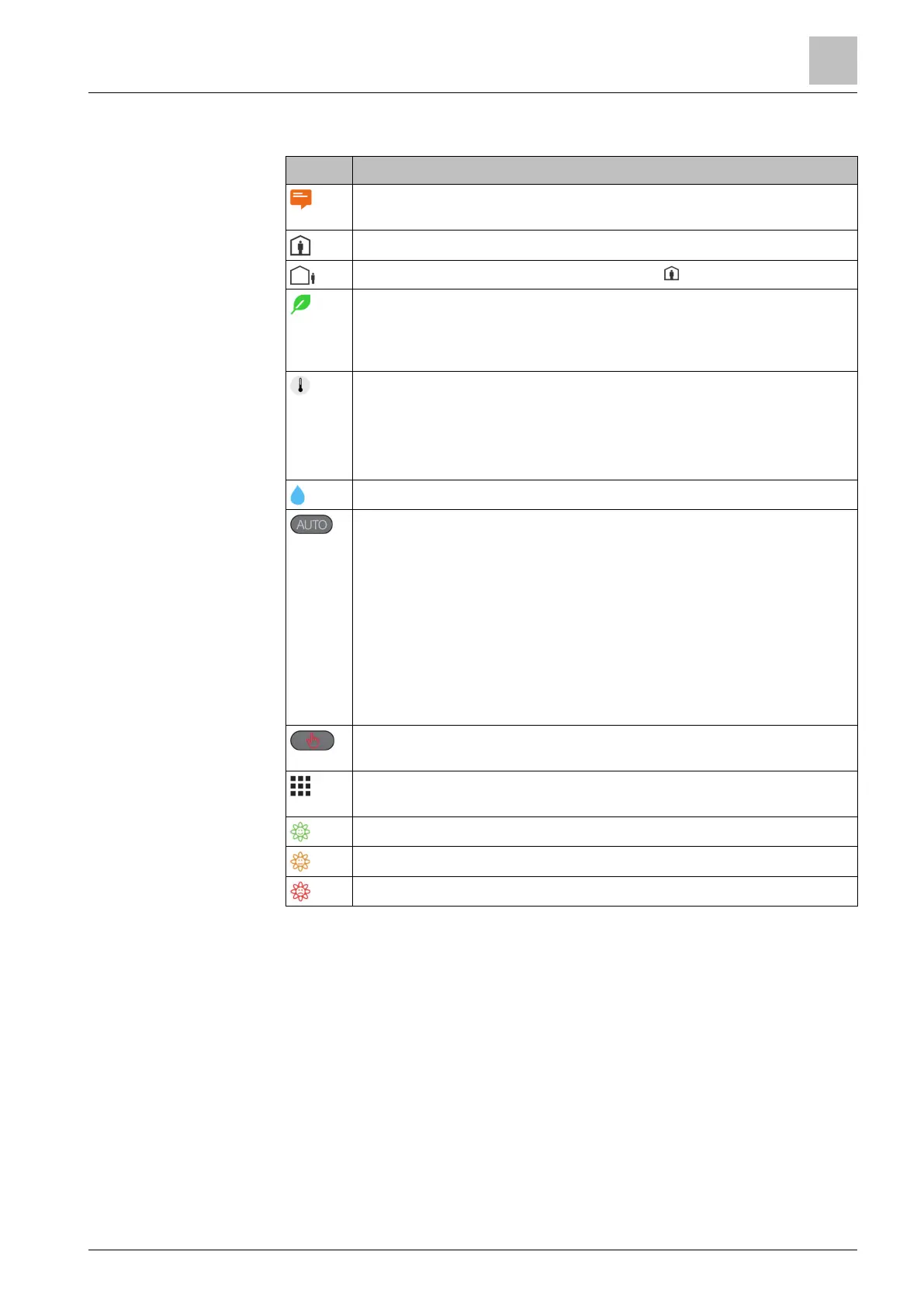Getting started with your thermostat
Home screen icon overview
4
A6V10877569_en--_e 17 | 59
4.3 Home screen icon overview
Icon Description
The device is connected to the cloud but not associated with an
account.
“At home” mode is on.
“AWAY“ mode is on. You must manually tap to activate this mode.
Displays when the system works in an energy-optimized mode. If the
leaf is red, it means that some pre-defined settings have been changed.
You can tap the red leaf to restore to the energy-saving mode. The leaf
turns green again.
Temperature setpoint slider. The background color of this icon changes
along with major changes to the setpoints:
● If you increase the setpoint by dragging the slider to the right to
warm up the room, the slider color changes to orange.
● If no heating occurs, the slider color changes to white.
Relative room humidity
The thermostat works following a scheduler. If you haven’t set one, the
thermostat works following a default scheduler. This default scheduler
could be set by the system, or specified by yourself if you have changed
the default setpoints of some operating modes under “Advanced
Settings” > “Optimization”.
When this icon is toggled on, temperature setpoint changes can only be
maintained within the current scheduled mode and will be overridden to
the scheduled setpoint when the next scheduled mode starts.
NOTE: If the thermostat has never been connected to a WLAN network,
it cannot read the real time from the network and thus cannot follow a
scheduler. In this case, it always works under the “Comfort” mode.
The thermostat doesn’t work following a scheduler. All of your
temporary setpoint changes work continuously if this icon is toggled on.
Tap to display options, such as “Operating mode”, “Settings” and
“Advanced Settings”.
Indicates that room air quality is good.
Indicates that room air quality is okay.
Indicates that room air quality is poor.

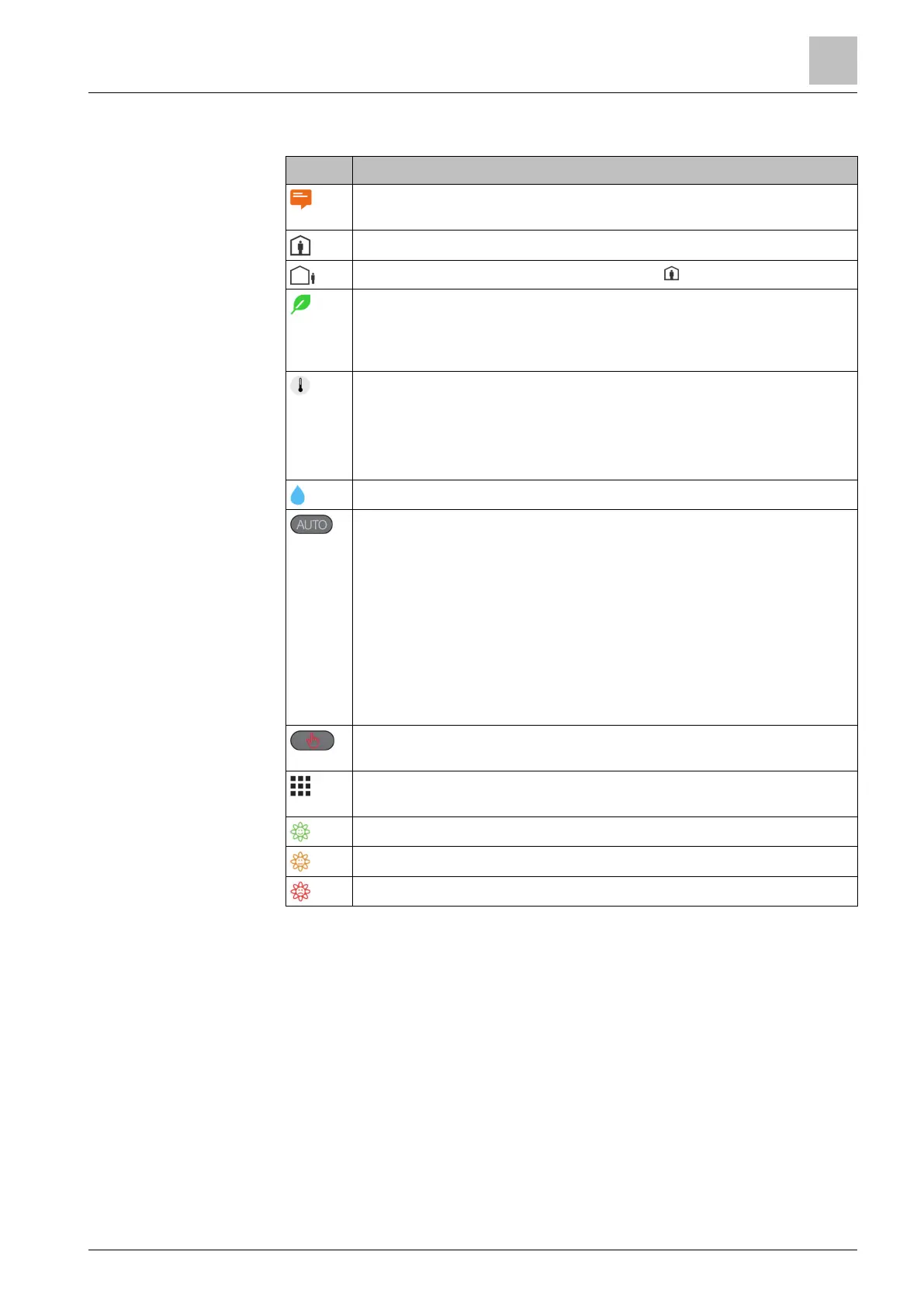 Loading...
Loading...