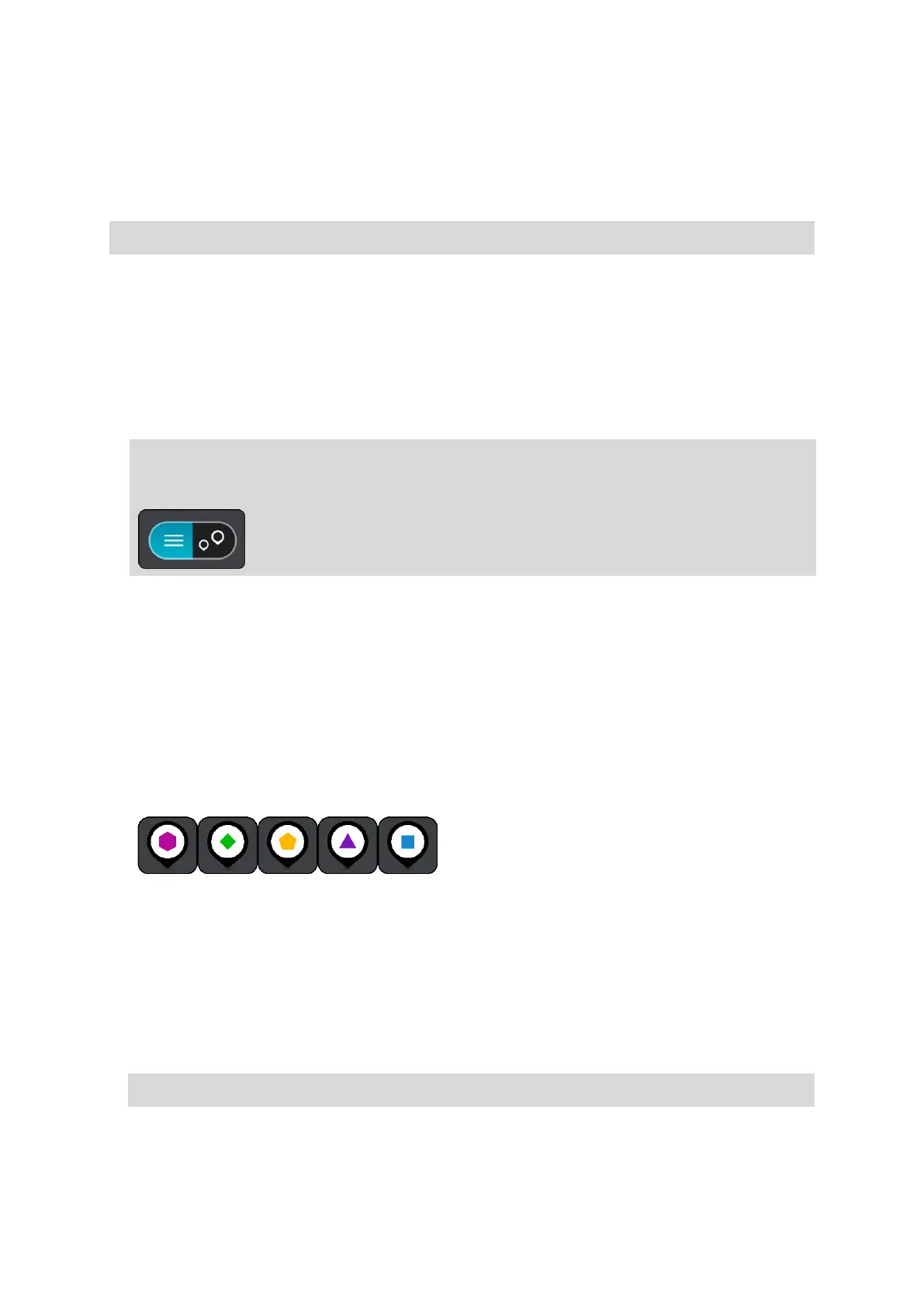Using community POI lists
You can find collections of community POIs on the Internet and use them by saving them to a
supported SD card that you insert in the device. A POI collection might contain, for example,
campsites or restaurants for the area you are travelling in, and provides an easy way to select a
location without the need to search for the location each time.
Your TomTom GO CLASSIC uses .OV2 files for POI
collections. Using an .OV2 file on your TomTom GO
1.
Copy the .OV2 onto a supported SD card using a PC.
2.
Select My Places in the Main Menu.
Your new POI list is shown in the Places list.
3.
Select your new POI list.
Your new POI list opens showing all the POIs in the list.
4.
Select a POI from the list, or select the map view to see the POIs on the map.
5.
To plan a route to this destination, select Drive/Ride depending on which device you are using.
A route is planned and then guidance to your destination begins. As soon as you start driving,
the g
uidance view is shown automatically.
Al
ways show your POI list locations on the map
1.
Select Appearance in the Settings menu.
2.
Select Show POI lists on map.
You see a list of all the POI lists stored on your TomTom GO.
3.
Select the POI list that you always want to see on your map.
4.
Select a symbol for your POI list.
5.
Return to the map view.
6.
Switch off your TomTom GO completely, then switch it on again.
Your POI list locations are shown on the map with the symbol you selected.
Remove your POI list locations from the map
1.
Select Appearance in the Settings menu.
2.
Select Show POI lists on map.
You see a list of all the POI lists stored on your TomTom GO.
3.
Select the POI list that you want to remove from your map.
4.
Select Do not show.
5.
Return to the map view.
6.
Switch off your TomTom GO completely, then switch it on again.
Tip: The POI list is marked with the symbol you selected.
Tip: To see more results, hide the keyboard or scroll down the results list.
Tip: You can switch between seeing the results on the map or in a list by selecting the
list/map button:
Tip: Some TomTom Navigation devices have POI lists pre-installed.
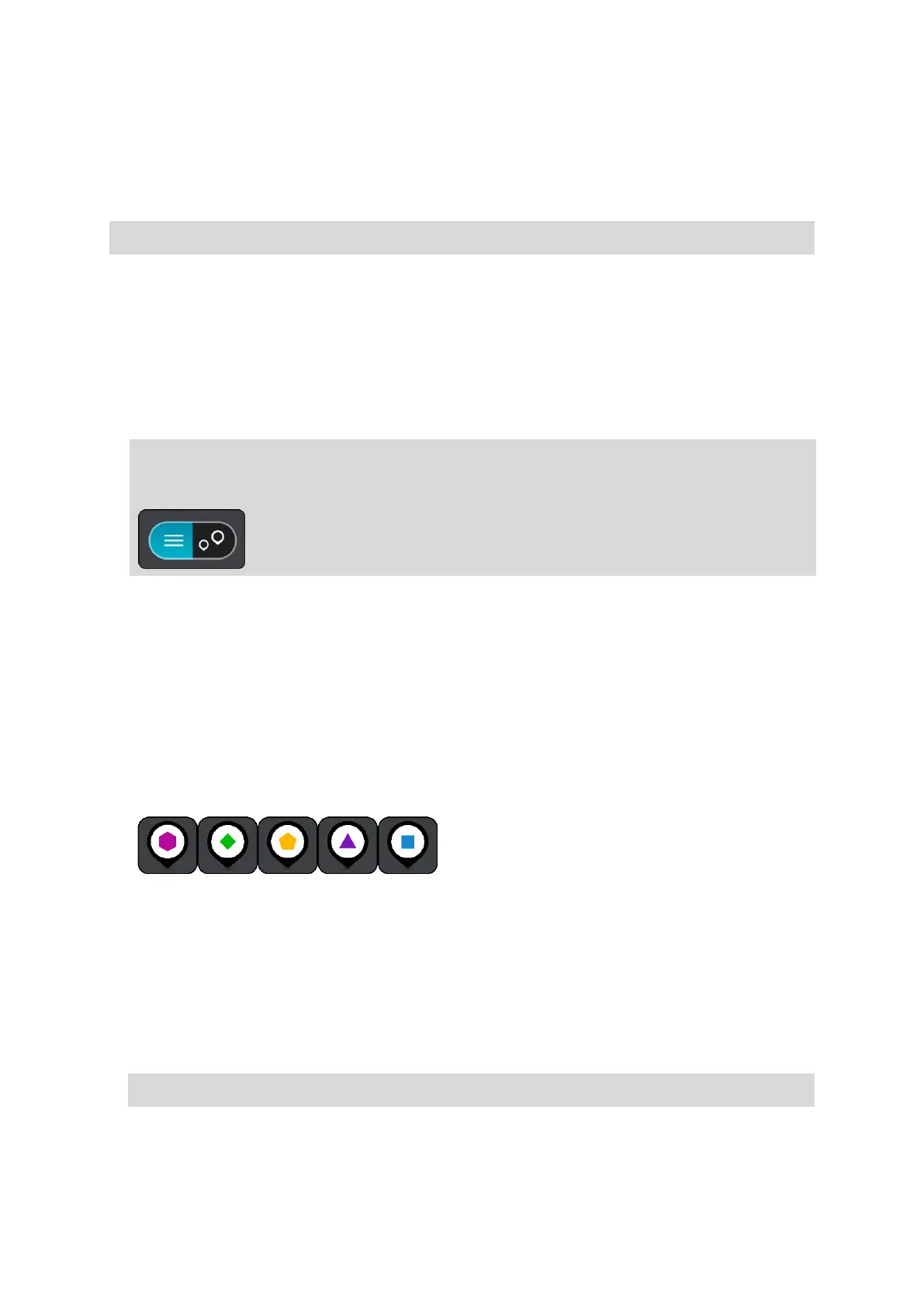 Loading...
Loading...