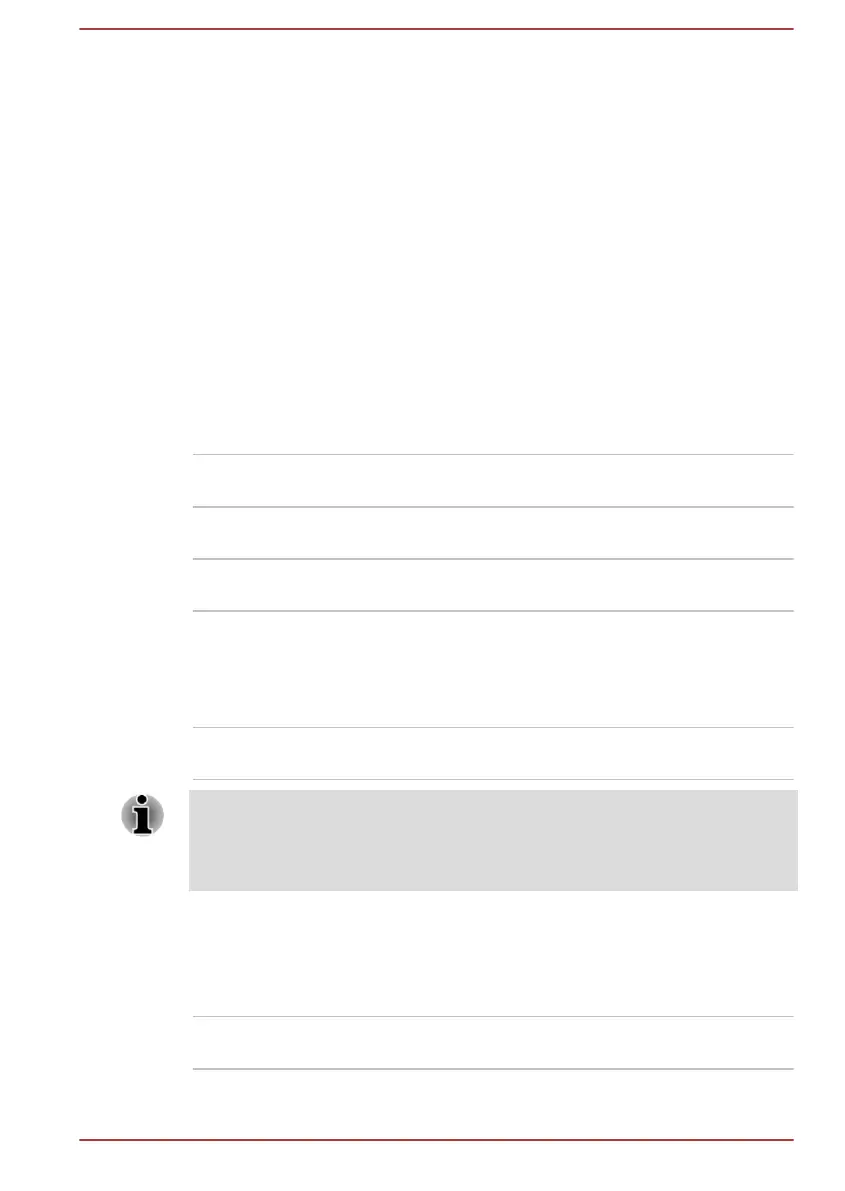2. Click Power and then select On Battery from the drop-down menu
under Power in the upper-left corner.
3. Click Disable under Display Power Saving Technology.
4. Click Apply.
If you want to enable this feature, click Enable under Display Power
Saving Technology.
Power Condition Descriptions
The computer operating capability and battery charge status are affected
by different power conditions, including whether an AC adaptor is
connected and what the battery charge level is.
DC IN/Battery indicator
Check the DC IN/Battery indicator to determine the status of the battery
pack and the power status with the AC adaptor connected. The following
indicator conditions should be noted:
Flashing Amber The battery charge is low. The AC adaptor must
be connected to recharge the battery.
Amber Indicates that the AC adaptor is connected and
the battery is charging.
White Indicates that the AC adaptor is connected and
the battery is fully charged.
Flashing White Indicates a problem with the computer.
Disconnect the AC adaptor for several seconds,
and reconnect the AC adaptor. If it still does not
operate properly, you should contact your
reseller or dealer.
No light Under any other conditions, the indicator does
not light.
If the battery pack becomes too hot while it is being charged, the charge
stops and the DC IN/Battery indicator goes out. When the temperature of
the battery pack falls to a normal range, charging will resume. This process
occurs regardless of whether the computer's power is on or off.
Power indicator
Check the Power indicator to determine the power status of the computer.
The following indicator conditions should be noted:
White Indicates that power is being supplied to the
computer, and the computer is turned on.
User's Manual 3-23

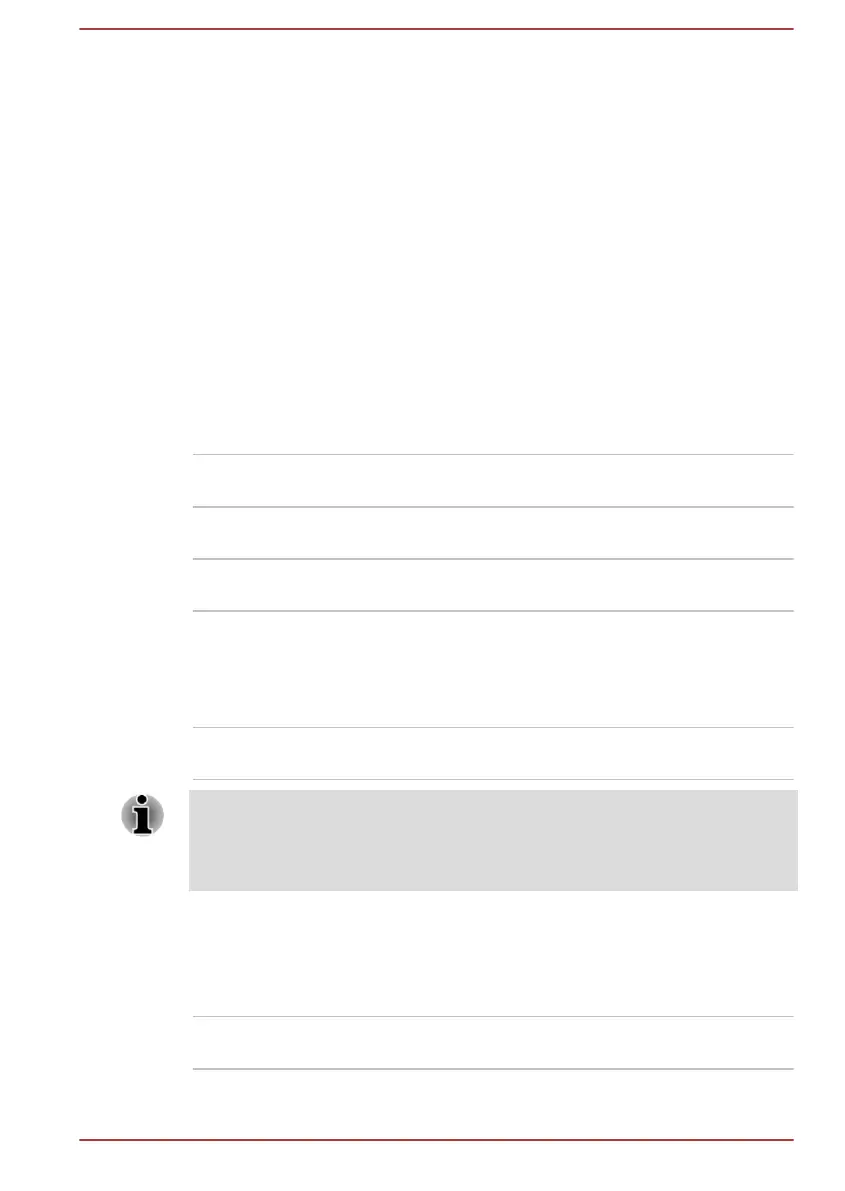 Loading...
Loading...