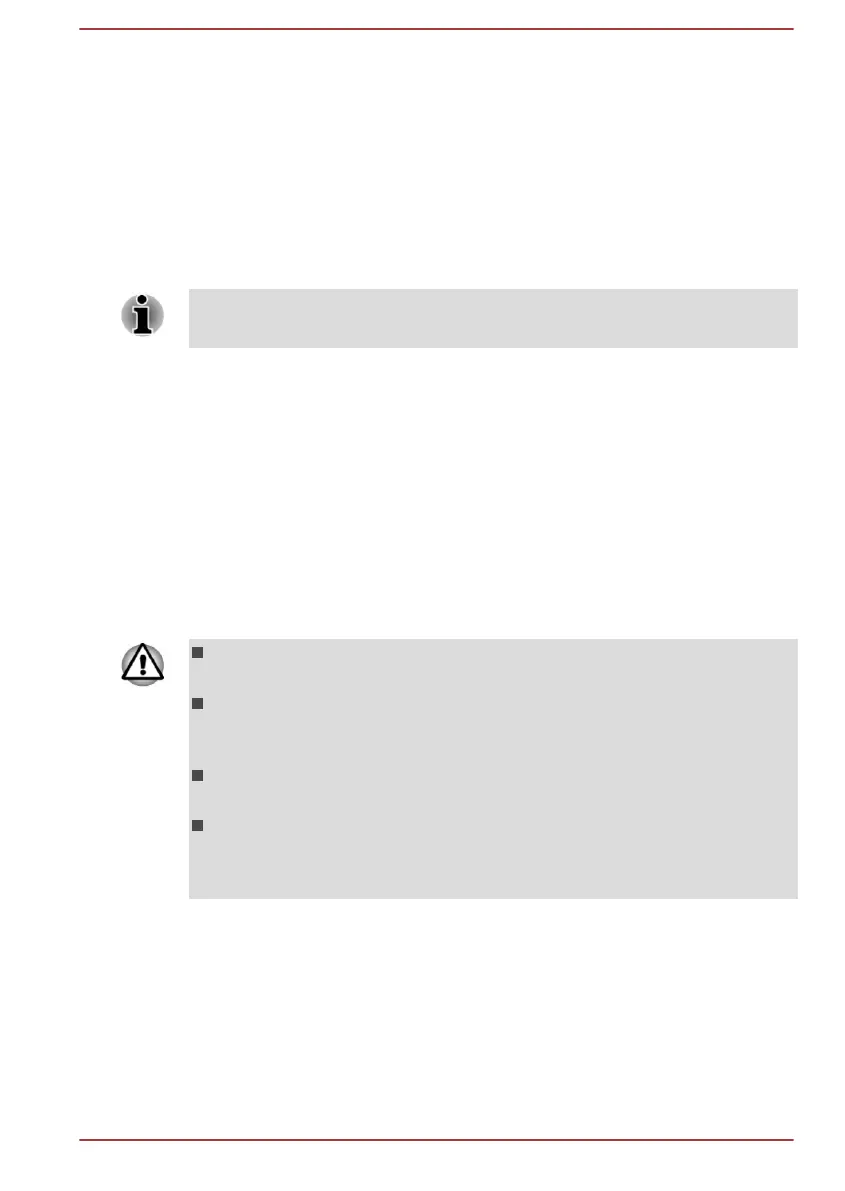Smart Card
A Smart Card is a credit card sized plastic card. An extremely thin
integrated circuit (IC chip) is embedded into the card on which information
can be recorded. These cards can be used for a wide variety of
applications including telephone related and electronic monetary payments.
This section contains information on the proper use of the Smart Card slot,
and it is strongly recommended that you read it before operating the
computer.
Some models are equipped with a Smart Card slot.
Your computer supports ISO7816-3 asynchronous cards (support protocols
are T=0 and T=1) with a working voltage of 5 V.
Inserting a Smart Card
The Smart Card slot is on the side of the computer. The Windows hot-
install feature allows you to insert a Smart Card while the computer is
turned on.
To install a Smart Card, do the following:
1. Insert the Smart Card into the Smart Card slot with the metal
connectors facing up.
2. Press the Smart Card gently to ensure a firm connection is made. The
computer will identify the Smart Card and display an icon in the
Windows Taskbar.
When inserting a Smart Card into the Smart Card slot, make sure to
confirm that the card is oriented correctly before inserting.
Insert the Smart Card until it reaches the end of the Smart Card slot.
The Smart Card is partially extended beyond the chassis edge. Do not
attempt to insert it further.
Always remove the Smart Card from the Smart Card slot before
moving the computer.
Remove the Smart Card after use.
Failure to follow these instructions might result in damage to the computer
and/or damage to the Smart Card.
3. After inserting the Smart Card, you should refer to its documentation
and also check the configuration in Windows to ensure that it is
correct.
Removing a Smart Card
To remove a Smart Card, do the following:
1. Click the Safely Remove Hardware and Eject Media icon on the
Windows Taskbar.
User's Manual
4-24

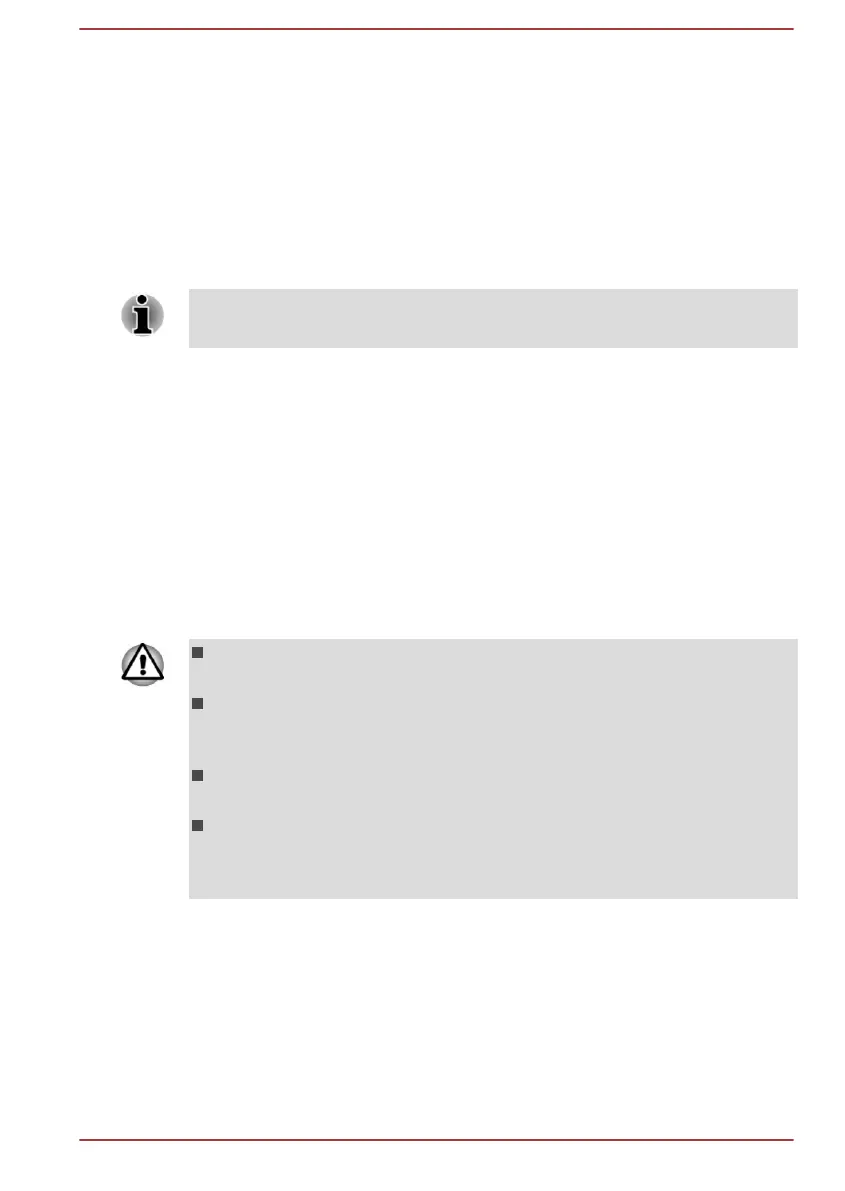 Loading...
Loading...