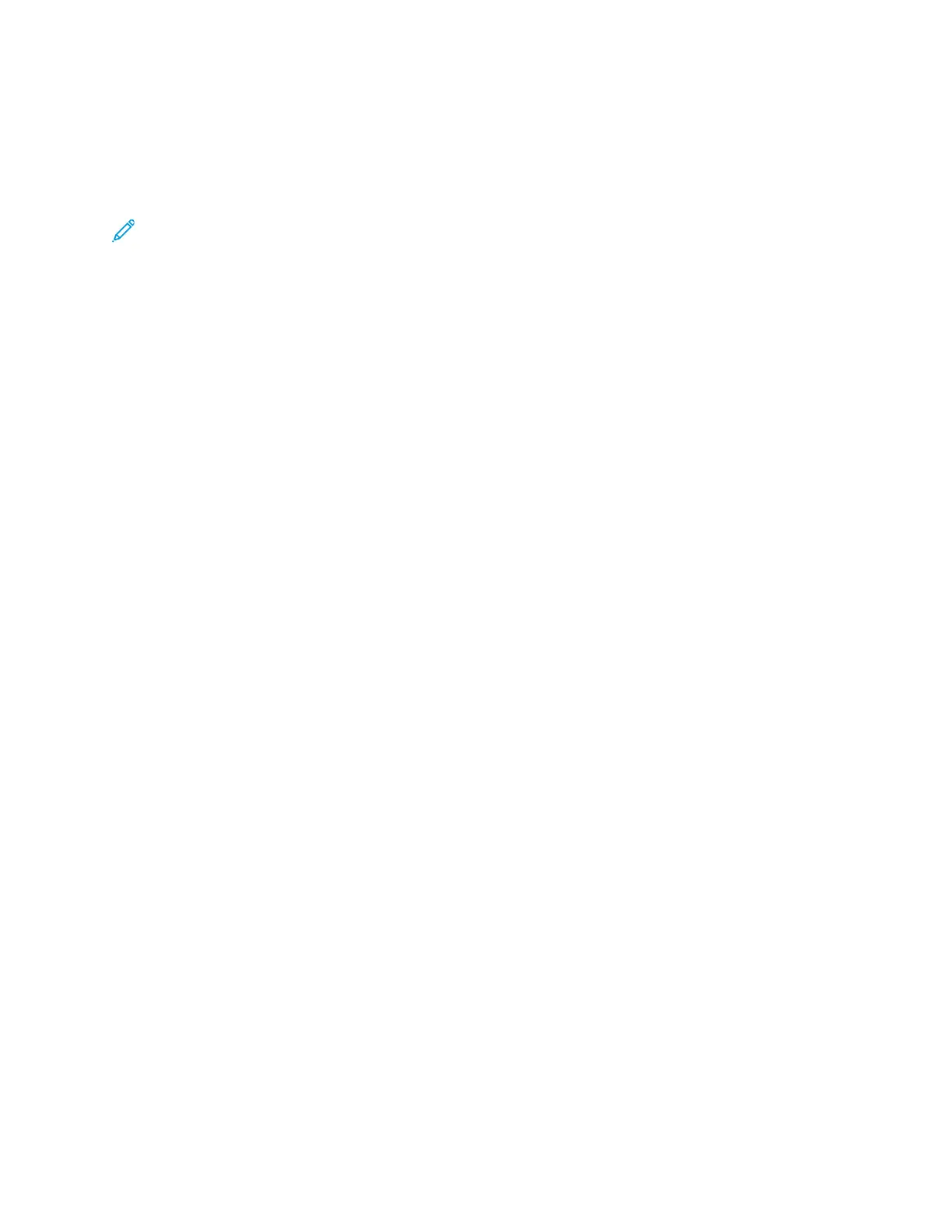PPrriinnttiinngg WWaatteerrmmaarrkkss ffrroomm WWiinnddoowwss
A watermark is special-purpose text that can be printed across one or more pages. For example, you
can add a word like Copy, Draft, or Confidential as a watermark instead of stamping it on a document
before distribution.
Note: This feature is only available on a Windows computer printing to a network printer.
To print a watermark:
1. In the print driver, click the Document Options tab.
2. Click the Watermark tab.
3. From the Watermark menu, select the watermark. You can choose from preset watermarks, or
create a customized watermark. You can manage watermarks from this menu.
4. For Custom, select an option:
• Text: Enter the text in the field, then specify the font.
• Time Stamp: Specify the date and time options, then specify the font.
• Picture: To locate the picture, click the Browse icon.
5. Specify the scaling angle and position of the watermark.
• To define the location of the image on the page, specify the position option. To move the
image in each direction in increments of 1, use the four Arrow buttons.
• For the Picture Option: To define the size of the picture in relation to the original image,
specify the size option. Use the Arrow buttons to scale the image in increments of 1%.
• For the Text and Time Stamp Options: To define the angle of the image on the page, specify
the position option. Use the Arrow buttons to rotate the image left or right by increments of
1.
6. For Layering, select how to print the watermark.
• Print in Background: This option prints the watermark behind the text and graphics in the
document.
• Blend: This option combines the watermark with the text and graphics in the document. A
blended watermark is translucent, so you can see both the watermark and the document
content.
• Print in Foreground: This option prints the watermark over the text and graphics in the
document.
7. Click Pages, then select the pages to print the watermark:
• Print on All Pages: This option prints the watermark on all pages of your document.
• Print on Page 1 Only: This option prints the watermark only on the first page of the
document.
8. If you select a picture as a watermark, specify the lightness settings for the image.
9. Click OK.
SSeelleeccttiinngg PPrriinntt OOrriieennttaattiioonn
Orientation allows you to select the direction that the page prints.
• For Linux, the Orientation options are located under the Layout tab.
• For Macintosh, Orientation options are in the Print window.
• For Windows, the Orientation tab is on the Document Options tab.
Xerox
®
B1022 Multifunction Printer
User Guide
91
Printing

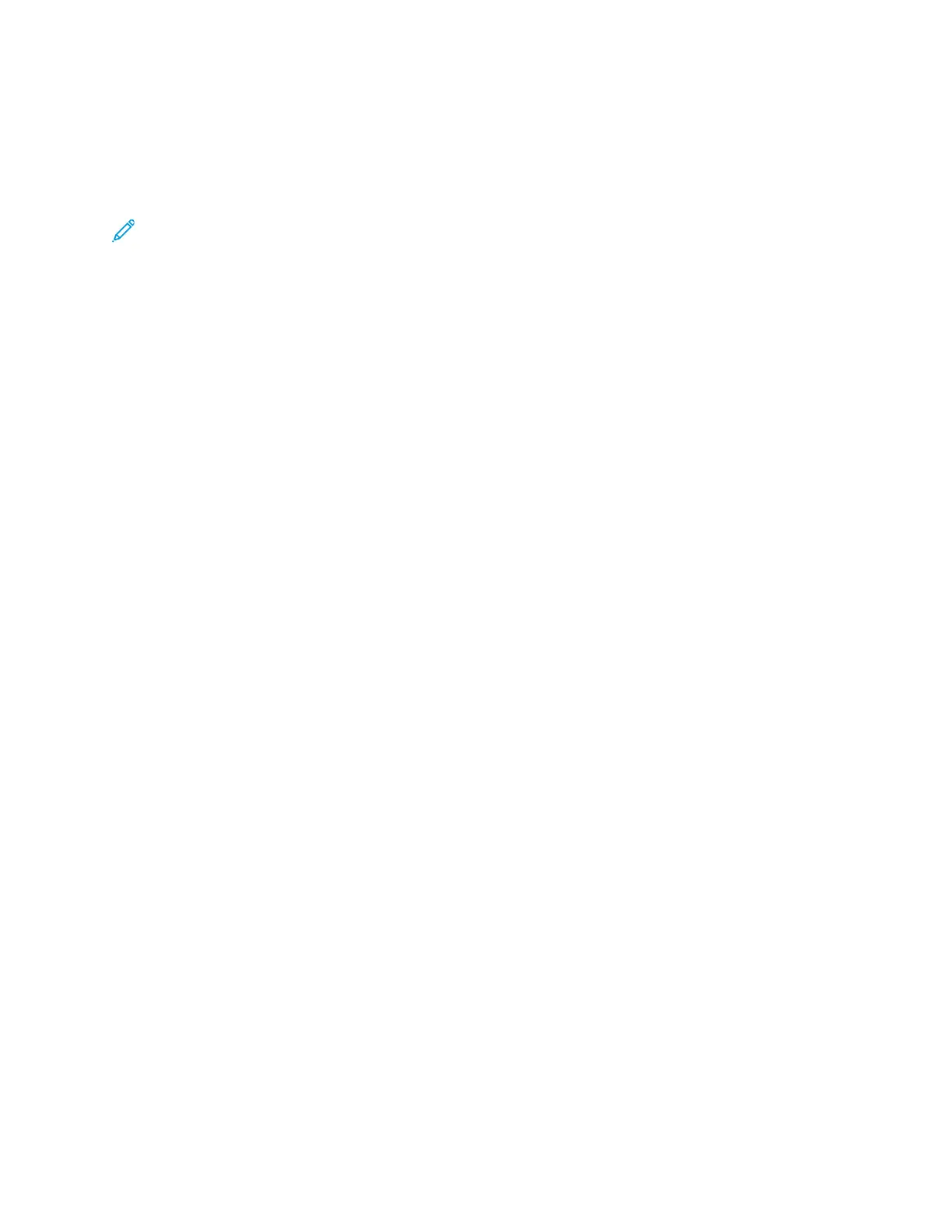 Loading...
Loading...