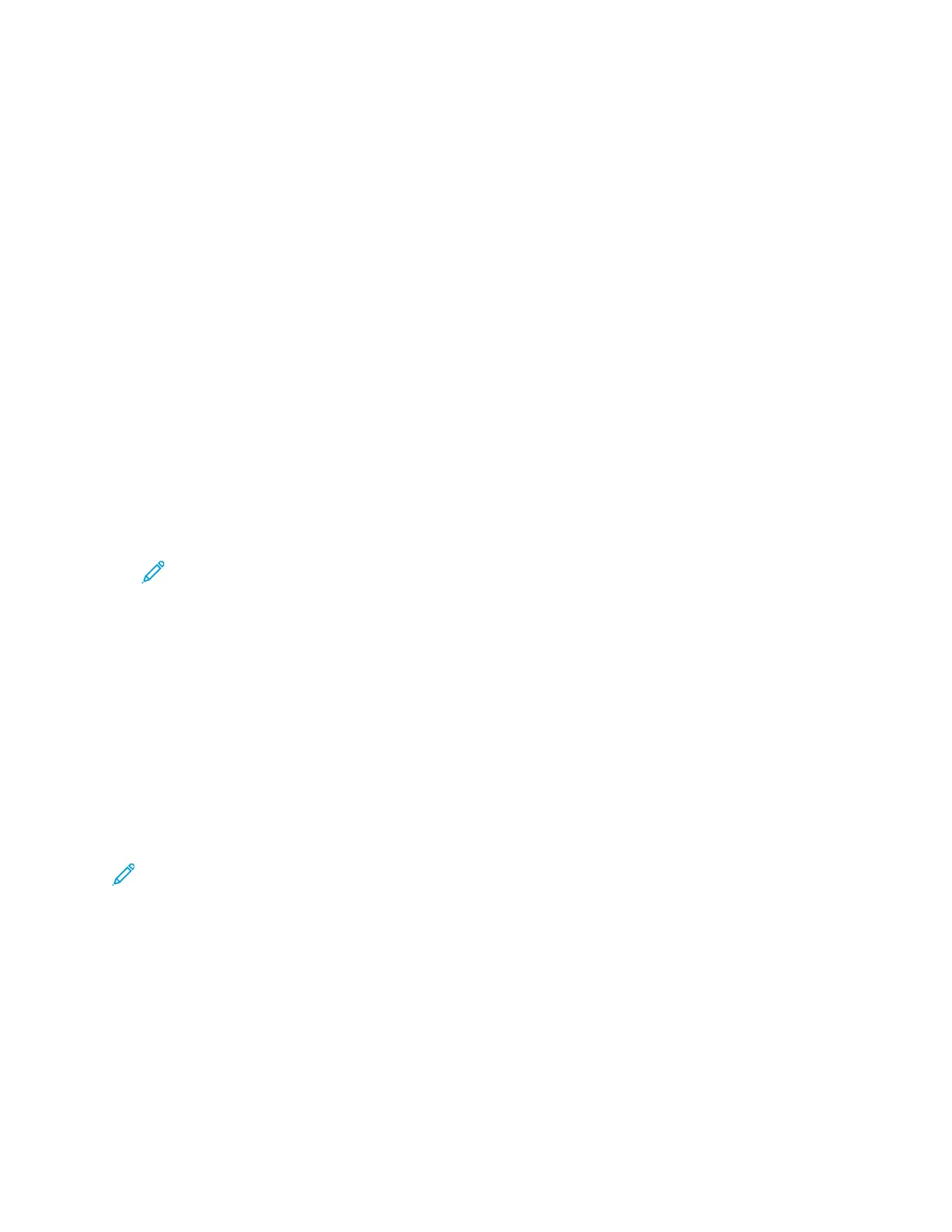USB
Use the USB service to scan and save images to a USB Flash drive, or to print from a USB Flash drive.
Scanned images are saved in .jpg , .pdf and .tif file formats. Print jobs already stored on a USB drive
must be in a print-ready format, such as PDF, TIFF, or JPEG.
SSccaannnniinngg ttoo aa UUSSBB FFllaasshh DDrriivvee
You can scan a document and store the scanned file on a USB Flash drive. Supported file types are .
jpg, .pdf, and .tiff.
1. At the printer, load the original document on the document glass.
2. At the printer control panel, press the Clear All button, then press the Scan To button.
3. To select USB, press the OK button.
The following message appears: Insert USB memory in front slot.
4. Insert your USB Flash drive into the USB port on the front of your Xerox printer.
The USB Device Detected screen appears.
5. Change scan settings as needed. For details, refer to Adjusting Scanning Settings.
6. To begin the scan, press the green Start button.
Note: Do not remove the USB Flash drive until prompted. If you remove the flash drive
before the transfer is complete, files can be damaged.
PPrriinnttiinngg ffrroomm aa UUSSBB DDeevviiccee
You can print the following types of files directly from a USB device:
• .jpg
• .pdf
• .ps
• .pcl
• .prn
• .tiff
Note: If USB ports are disabled, you cannot use a USB card reader for authentication, update
the software, or print from a USB device.
Before you begin, ensure that your system administrator set up and enabled the feature on your
Xerox
®
printer. For details, refer to the System Administrator Guide at www.xerox.com/office/B1022_
B1025docs.
To print from a USB device:
1. Press the Power Saver button to activate the printer.
2. Insert your USB device in a USB port on the printer.
A message stating that the USB memory is connecting appears on the window, and then the USB
Options window appears.
Xerox
®
B1022 Multifunction Printer
User Guide
71
Using the Services

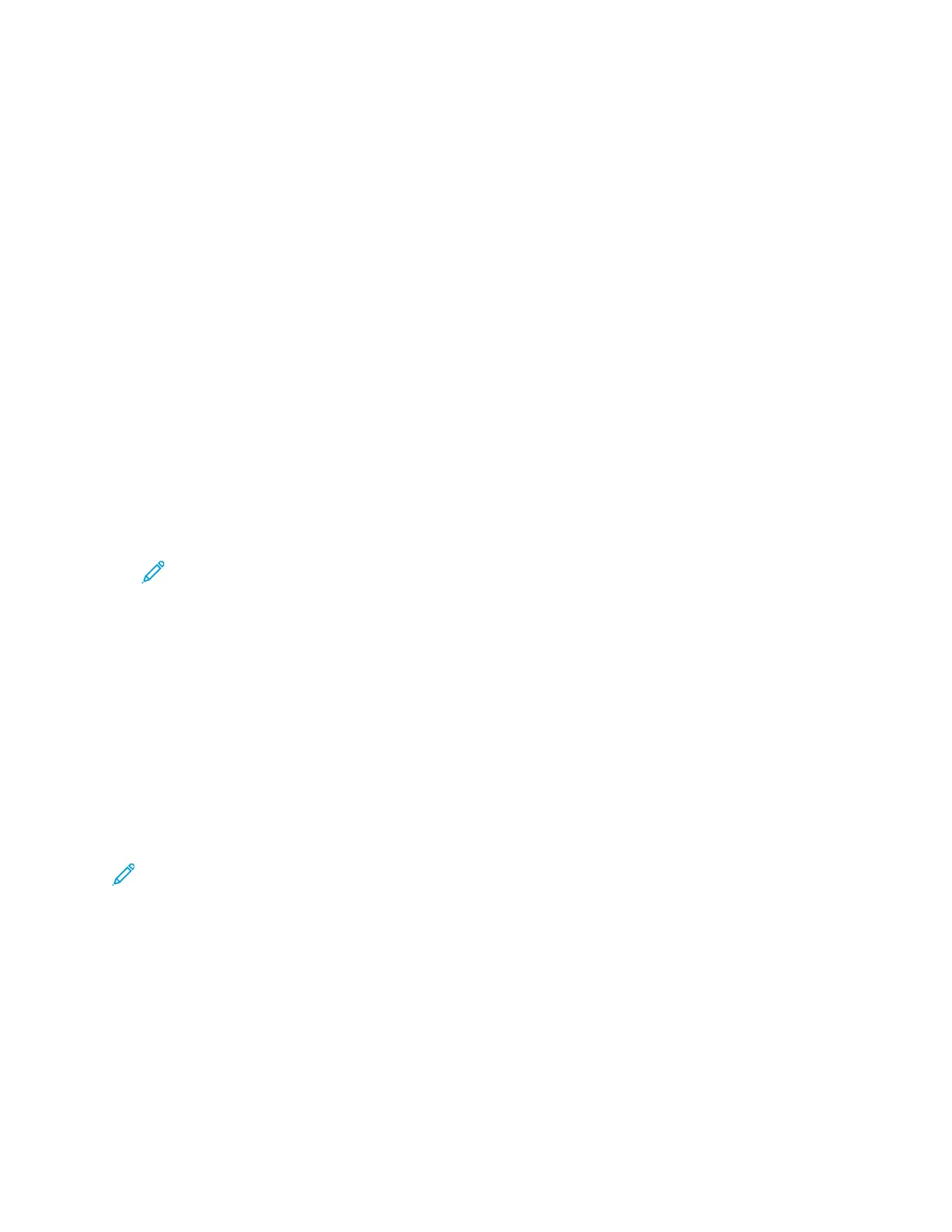 Loading...
Loading...