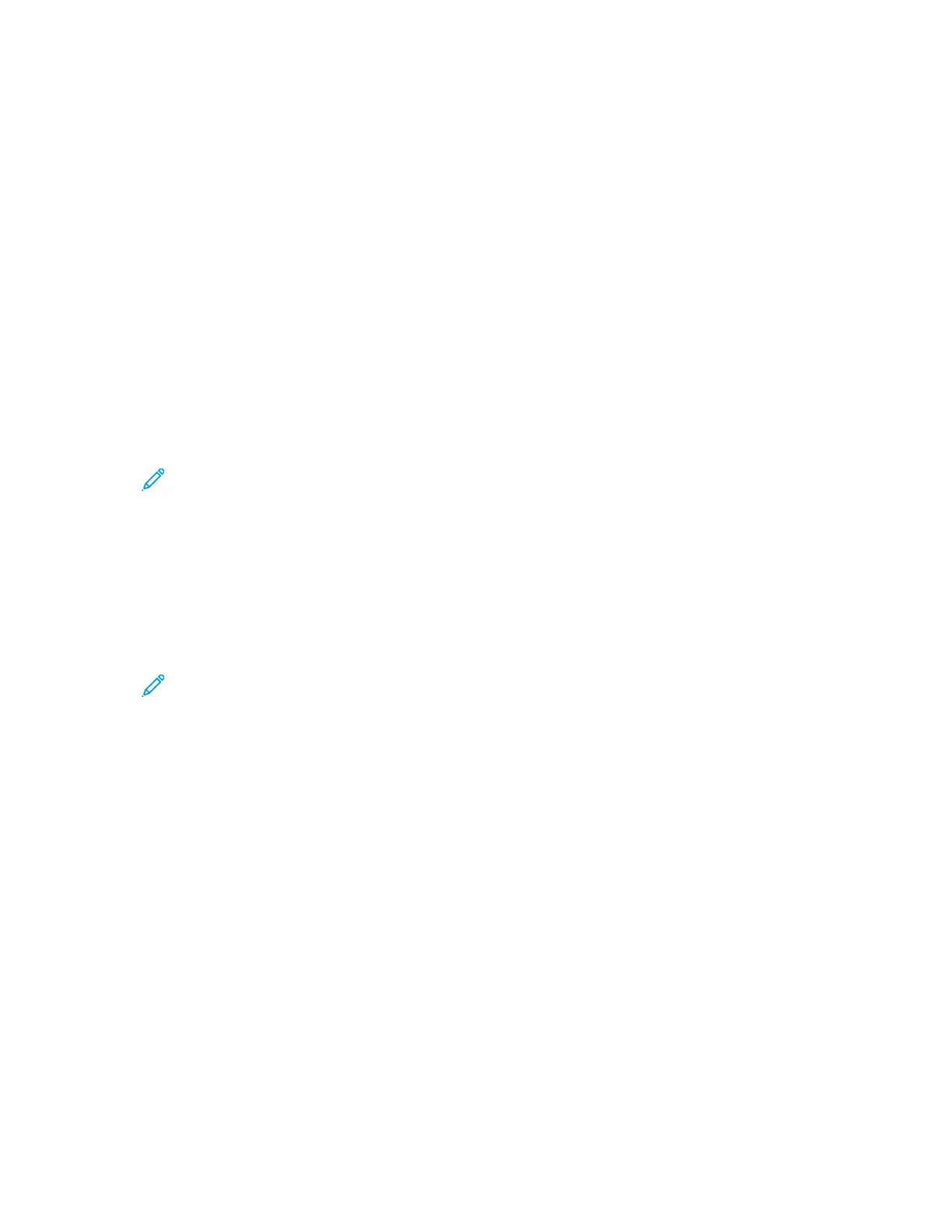Print Jobs
MMaannaaggiinngg JJoobbss
From the control panel Jobs menu, you can view lists of active jobs, secure jobs, or completed jobs.
You can pause, delete, print, or view job progress or job details for a selected job. When you send a
secure print job, the job is held until you release it by typing a passcode at the control panel. For
details, refer to Printing Special Job Types
From the Jobs window in the Embedded Web Server, you can view a list of active and saved print jobs.
PPaauussiinngg,, PPrroommoottiinngg,, oorr DDeelleettiinngg aa JJoobb WWaaiittiinngg ttoo PPrriinntt
1. At the printer control panel, press the Home button.
2. Touch Jobs, then touch the name of the required print job.
3. Select a task.
Note: If you do not make a selection, the job automatically resumes after the set timeout
period.
• To pause the print job, touch Hold. To resume the print job, touch Release.
• To delete the print job, touch Delete. At the prompt, touch Delete.
• To move the job to the top of the list, touch Promote.
• To view the status of the job, touch Job Progress.
• To view information about the job, touch Job Details, then touch Job Settings or Required
Resources.
4. To return to the Home screen, press the Home button.
Note:
• The system administrator can restrict users from deleting jobs. If a system
administrator restricts job deletion, you can view the jobs, but you cannot delete them.
• Only the user that sent the job, or the system administrator, can delete a Secure Print
job.
PPrriinnttiinngg aa JJoobb HHeelldd ffoorr RReessoouurrcceess
1. At the printer control panel, press the Home button.
2. Touch Jobs.
3. From the jobs list, touch the held job name. The resources required for the job appear on the
control panel.
160
Xerox
®
AltaLink
®
C81XX Series Color Multifunction Printer
User Guide
Printing

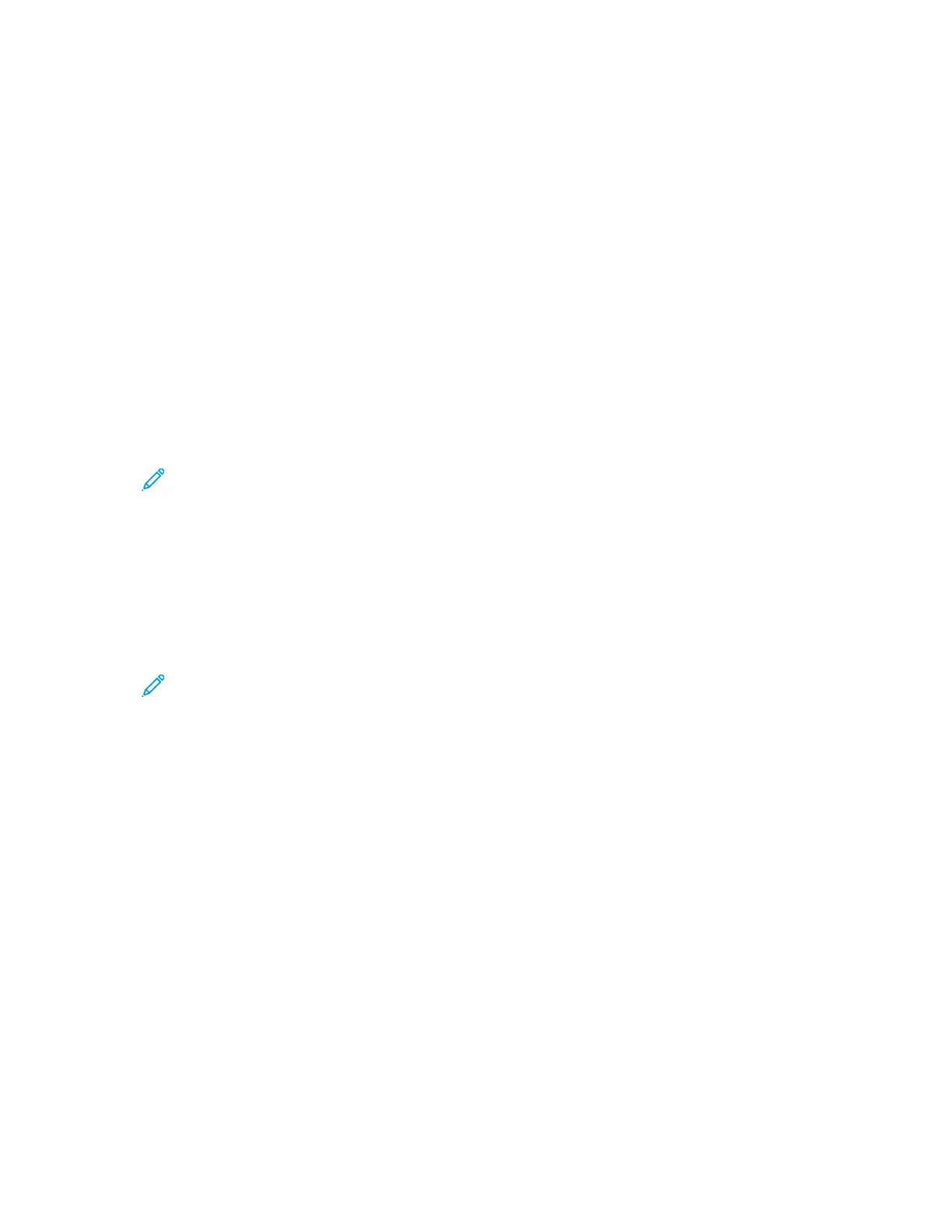 Loading...
Loading...