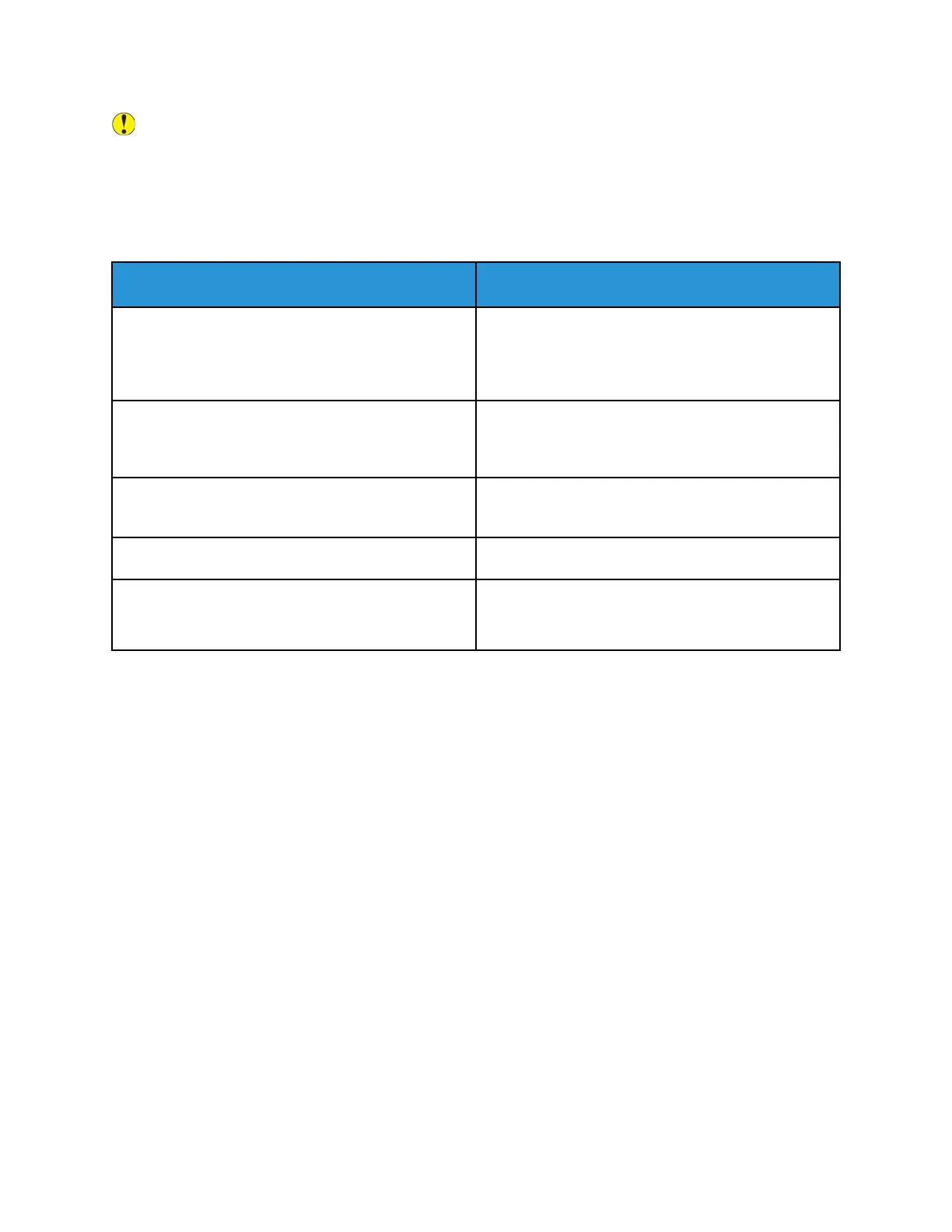Caution: The Xerox Warranty or Service Agreement does not cover damage caused by using
unsupported paper or specialty media. For more information, contact your local Xerox
representative.
CCooppyy aanndd SSccaann PPrroobblleemmss aanndd SSoolluuttiioonnss
If the copy or scan quality is poor, refer to the following table:
Symptoms
Solutions
Lines or streaks only present in copies made from the
document feeder.
There is debris on the document glass. During
scanning, the paper from the document feeder
passes over the debris, which creates lines or streaks.
Clean all glass surfaces with a lint-free cloth.
Spots present in copies made from the document
glass.
There is debris on the document glass. When
scanning, the debris creates a spot on the image.
Clean all glass surfaces with a lint-free cloth.
The reverse side of the original document shows on
the copy or scan.
Enable Background Suppression.
The image is too light or too dark. Adjust the Lighten/Darken or Contrast settings.
Colors are inaccurate. Copy: Adjust the Color Balance settings.
Scan: Verify that the correct Original Type is set.
If the problem persists, for online support information, go to www.xerox.com/office/ALC81XXsupport.
PPeerrffoorrmmiinngg tthhee CCooppyy CCaalliibbrraattiioonn PPrroocceedduurree
To optimize copy job quality, perform the Copy Calibration procedure.
1. At the printer control panel, press the Home button.
2. Touch Device.
3. Touch Tools.
4. Touch Troubleshooting→Calibration→Copy Calibration→Next.
5. To run the Copy Calibration procedure, follow the onscreen instructions.
338
Xerox
®
AltaLink
®
C81XX Series Color Multifunction Printer
User Guide
Troubleshooting

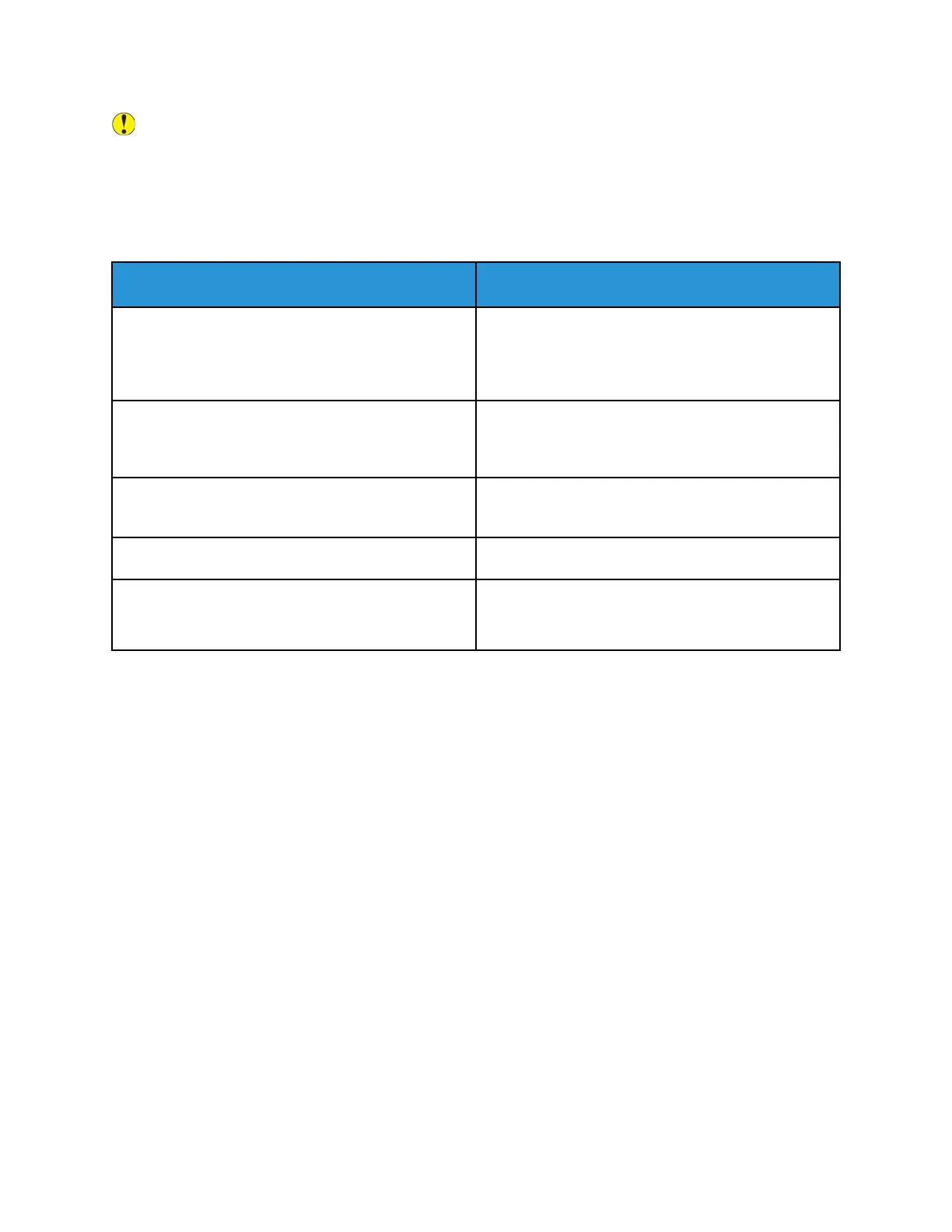 Loading...
Loading...