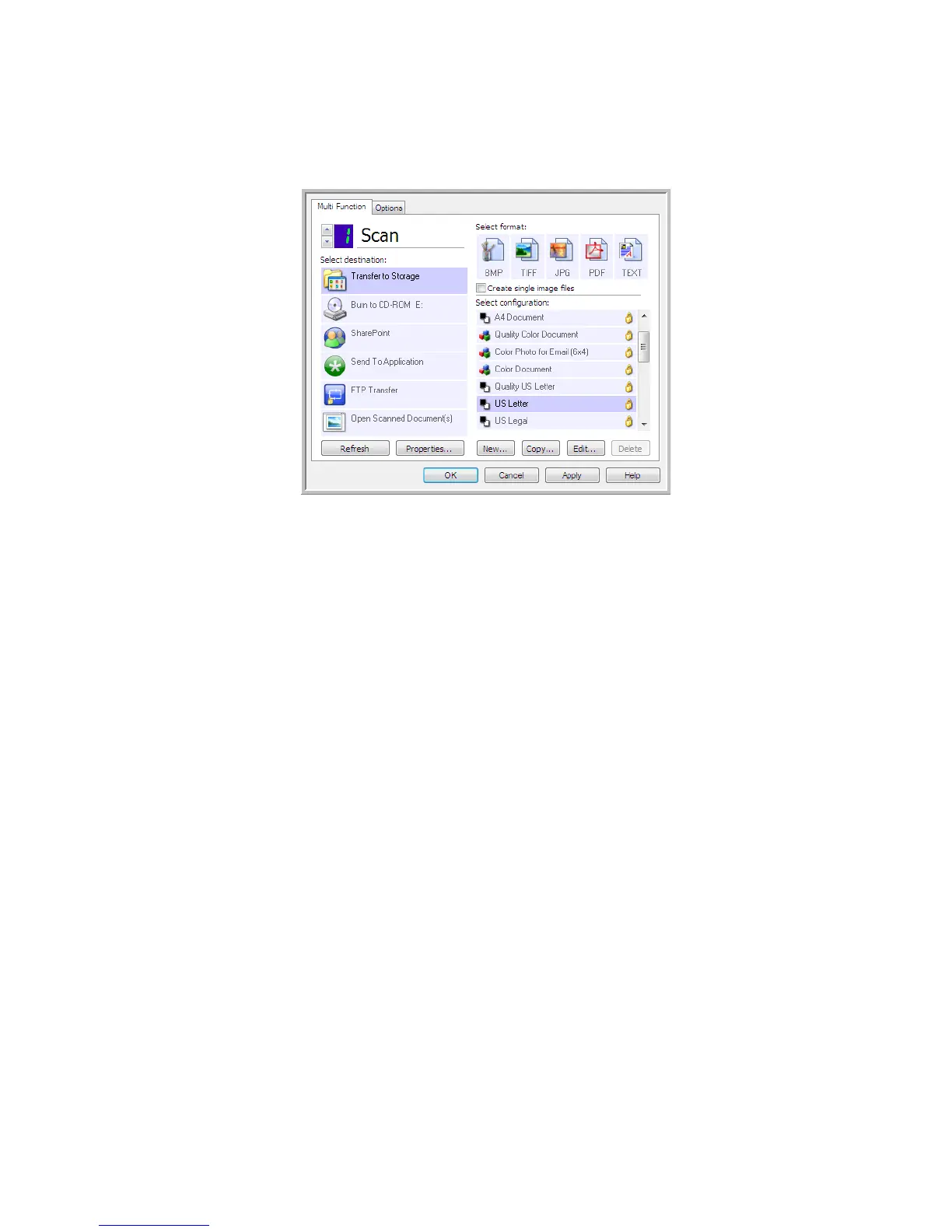Scanning and Configuring One Touch
Xerox
®
DocuMate
®
4799
User’s Guide
6-32
3. The One Touch Properties window opens.
The One Touch Properties window will also open when you press, hold down for 3 seconds, and release a
scanner button.
Some of the options on the One Touch Properties Window are “grayed out” and are not available, these
options are not appropriate for your scanner model.
4. If your scanner has multiple scanner buttons, or an LED function selector on the scanner, select the button in
One Touch that you want to change.
LED Number—Click the up or down arrow to cycle through the One Touch buttons.
Button Tabs—Click on one of the tabs, across the top of the One Touch properties window, to configure that
scanner button. There is one tab for each button on the scanner as well as the Options tab to change button
specific features.
5. Select the destination you want One Touch to send the scanned image to in the Select destination list.
If you select a word processing program such as Microsoft WordPad or Microsoft Word that can be used for
OCR (such as TXT or RTF), the text in scanned images is automatically converted to word processing text.
6. Select a file format in the Select format panel.
The formats are based on the type of Destination Application you select. The icon names indicate their file
types. See File Formats on page 43 for more information about the available formats.
7. Select a scanning configuration in the Select configuration list.
The configuration’s basic settings include: scanning mode, resolution (dpi), page size, brightness (Br), and
contrast (Cr). To see a selected scan configuration’s settings, click its icon. Click the icon again to close the
detailed information. Refer to Scan Configurations on page 36 and Configure Before Scan on page 47 for
instructions on creating and modifying scan configurations.
8. Click on OK to save the changes.
9. Place an item in the scanner and click the One Touch button to start scanning.
The scanner scans and sends the image to the selected destination, with the file format and scan configuration
you specified.
Select the
Destination
Application that
will open when
you are finished
scanning. You use
the destination
application to
view and work
with your
scanned images.
Select a
configuration
for scanning
the item.
Select a file
format for
your scanned
images.
Scanner button
configuration tab
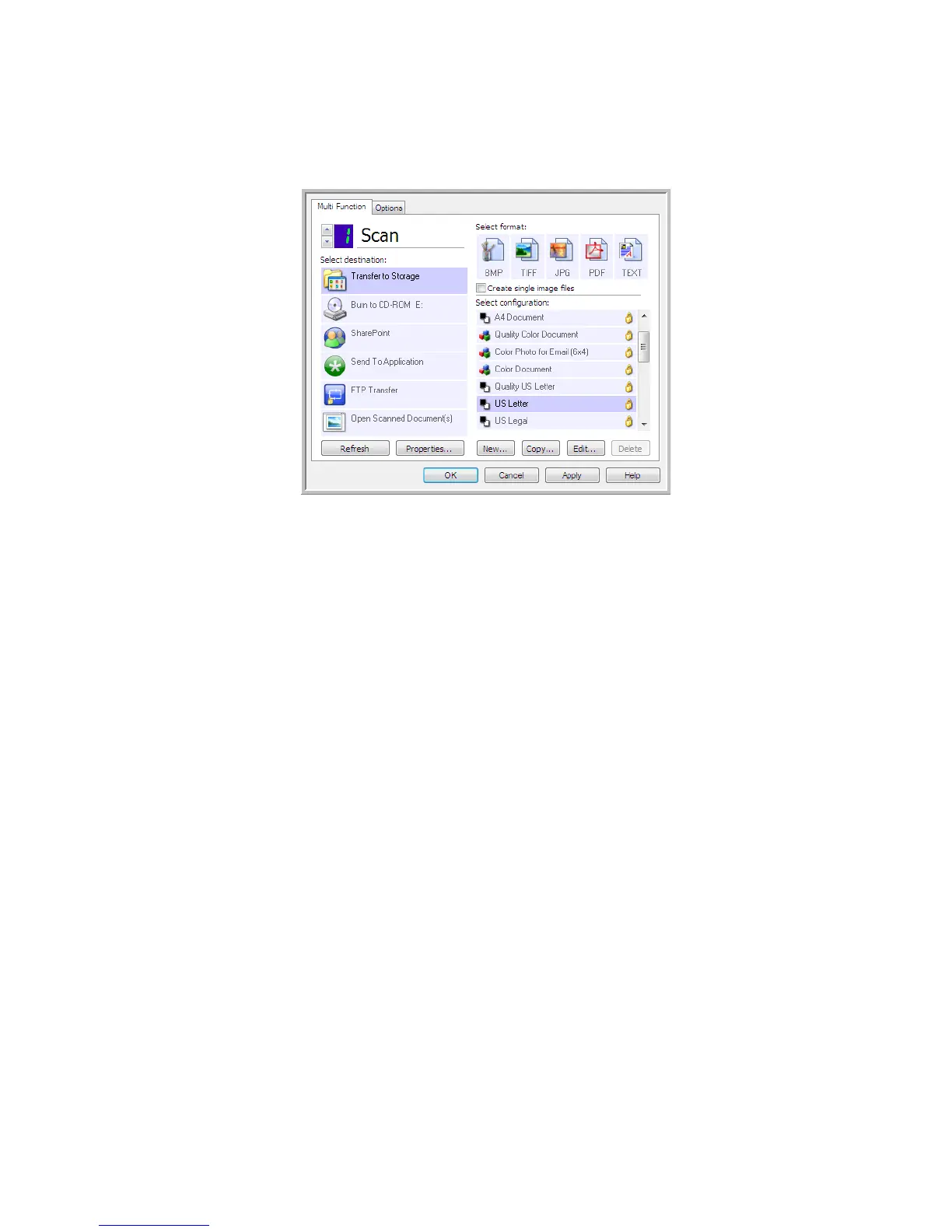 Loading...
Loading...