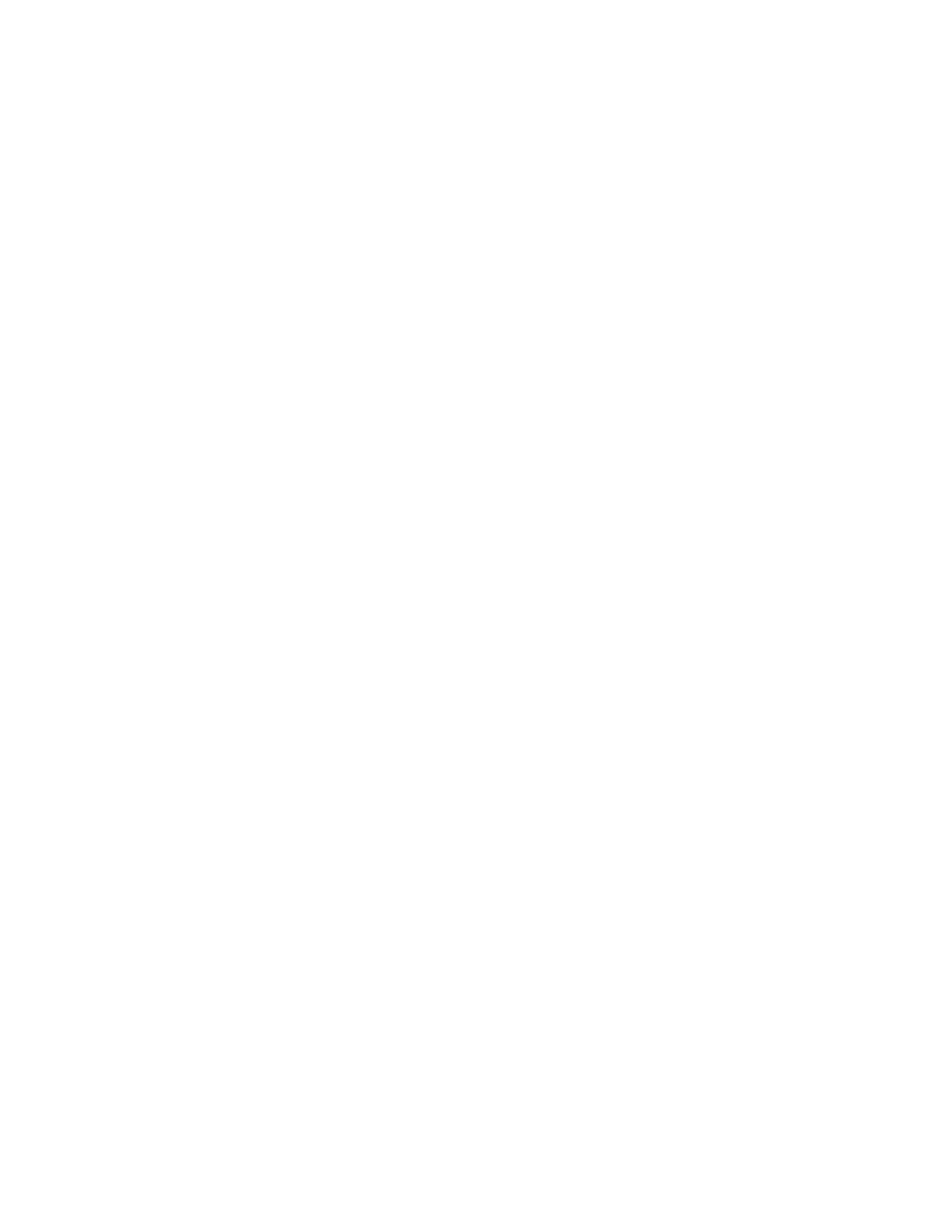SETTING THE TRAY MODE
Tray Mode determines if you are prompted to confirm or modify paper settings when you load paper in the tray.
Tray Mode defines how the printer behaves when a paper conflict or mismatch occurs.
To configure the Bypass Tray Mode:
1. At the printer control panel, press the HHoommee button.
2. Touch DDeevviiccee >> PPaappeerr TTrraayyss.
3. Touch the BByyppaassss TTrraayy icon. It is displayed in the top position, before the numbered trays.
4. Touch TTrraayy MMooddee.
5. Touch the desired mode:
• BByyppaassss prompts you to confirm or modify paper tray settings when paper is loaded in the Bypass Tray. The
Bypass Tray Mode sets the Bypass Tray as the default tray for all print jobs without a specified tray.
• FFuullllyy AAddjjuussttaabbllee prompts you to confirm or modify paper tray settings when paper is loaded in the Bypass
Tray.
6. To save the setting, touch OOKK.
7. To return to the Home screen, press the HHoommee button.
Configuring the Tray Mode for Trays 1–5
1. At the printer control panel, press the HHoommee button.
2. Touch DDeevviiccee >> PPaappeerr TTrraayyss.
3. Touch the desired tray.
4. Touch TTrraayy MMooddee.
5. Touch the desired mode:
• FFuullllyy AAddjjuussttaabbllee prompts you to confirm or modify paper tray settings when paper is loaded in a tray.
• DDeeddiiccaatteedd uses the current paper size and type settings and does not prompt you to confirm or modify the
settings. Select this setting to use a tray for printing on a specific paper type and size, such as letter-size or
hole-punched paper.
6. To save the setting, touch OOKK.
7. To return to the Home screen, press the HHoommee button.
120
Xerox
®
VersaLink
®
B600/B610 Printer User Guide
Paper and Media
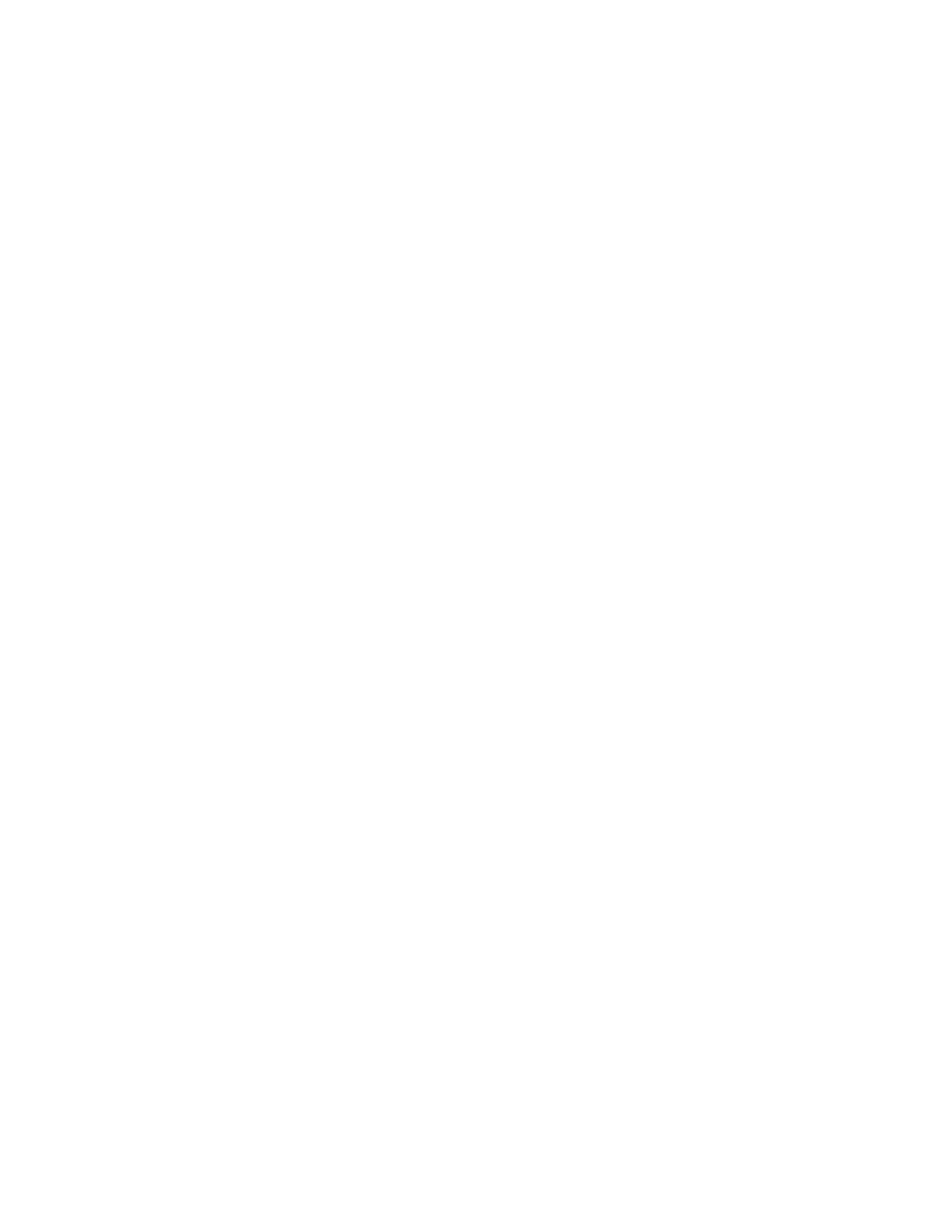 Loading...
Loading...