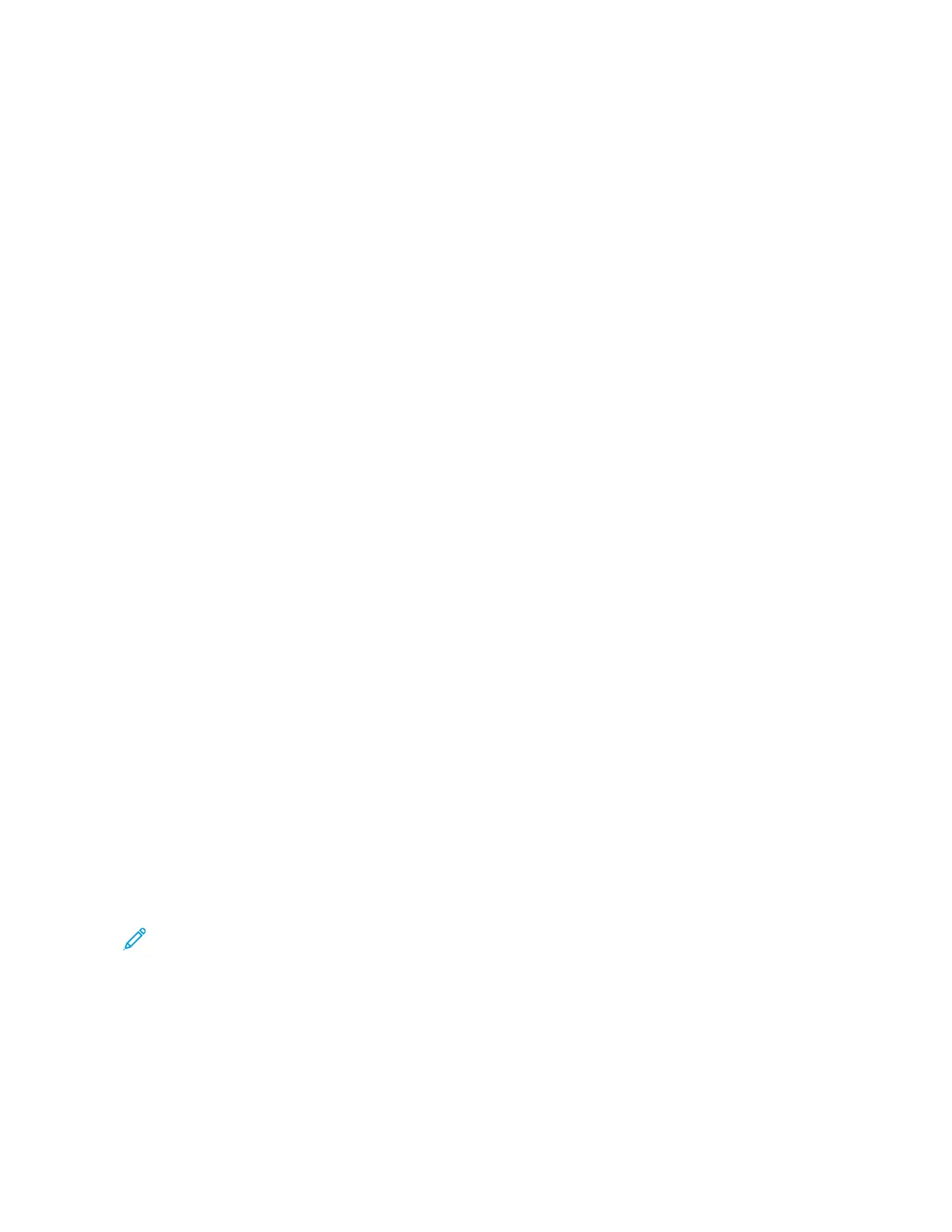10. Enter the information required into the appropriate fields:
• User ID
• Password
• Confirm Password
• First and Last Name
• Company Name
• Address (Street, City, State/Province, Postal)
• Country
11. Click OOKK.
12. After the account is created, a confirmation message appears.
13. At the printer control panel, log in to your App Gallery Account.
LOGGING INTO YOUR XEROX
®
APP GALLERY ACCOUNT
When you are logged in to the App Gallery, you can browse available apps, and install and update apps.
To log in to your App Gallery Account:
1. At the printer control panel, press the HHoommee button.
2. Touch XXeerrooxx
®
AApppp GGaalllleerryy.
3. Enter your User Name using the touch screen keypad, then touch EEnntteerr.
4. Enter your Password using the touch screen keypad, then touch EEnntteerr.
5. Touch LLoogg IInn. The Xerox
®
App Gallery appears.
INSTALLING OR UPDATING AN APP FROM THE XEROX
®
APP GALLERY
Xerox
®
Apps add, extend, or customize the functionality of your device. You can use the Xerox
®
App Gallery App to
browse and install Apps at your device control panel.
Installing an App from the App Gallery
1. At the printer control panel, press the HHoommee button.
2. Touch XXeerrooxx
®
AApppp GGaalllleerryy.
Note: You can browse the App Gallery and view app descriptions without being logged in. To download or
update apps, you must be logged in to the App Gallery.
3. Enter your User Name using the touch screen keypad, then touch EEnntteerr.
4. Enter your Password using the touch screen keypad, then touch EEnntteerr.
5. Touch LLoogg IInn. The Xerox
®
App Gallery appears.
Xerox
®
VersaLink
®
B600/B610 Printer User Guide 69
Xerox
®
Apps
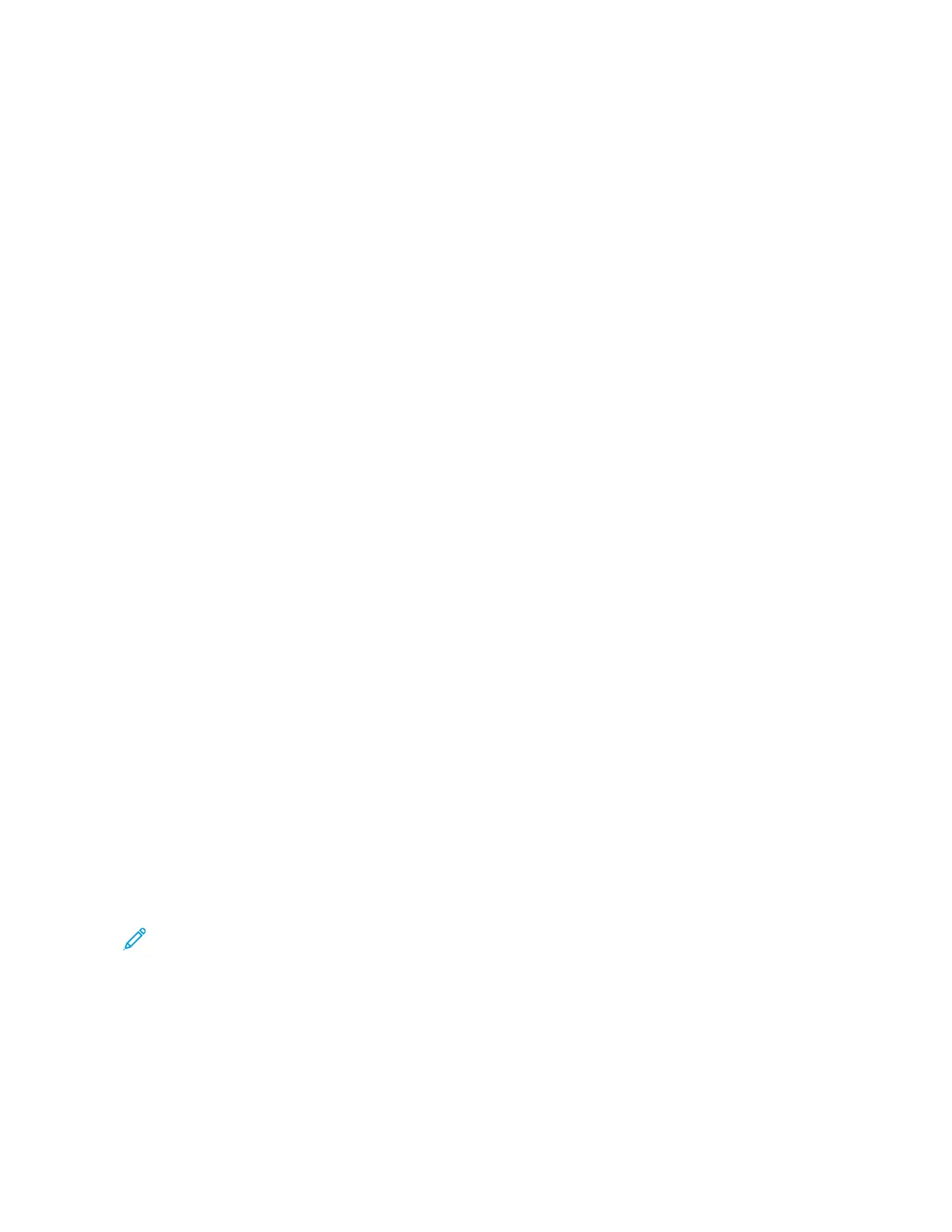 Loading...
Loading...