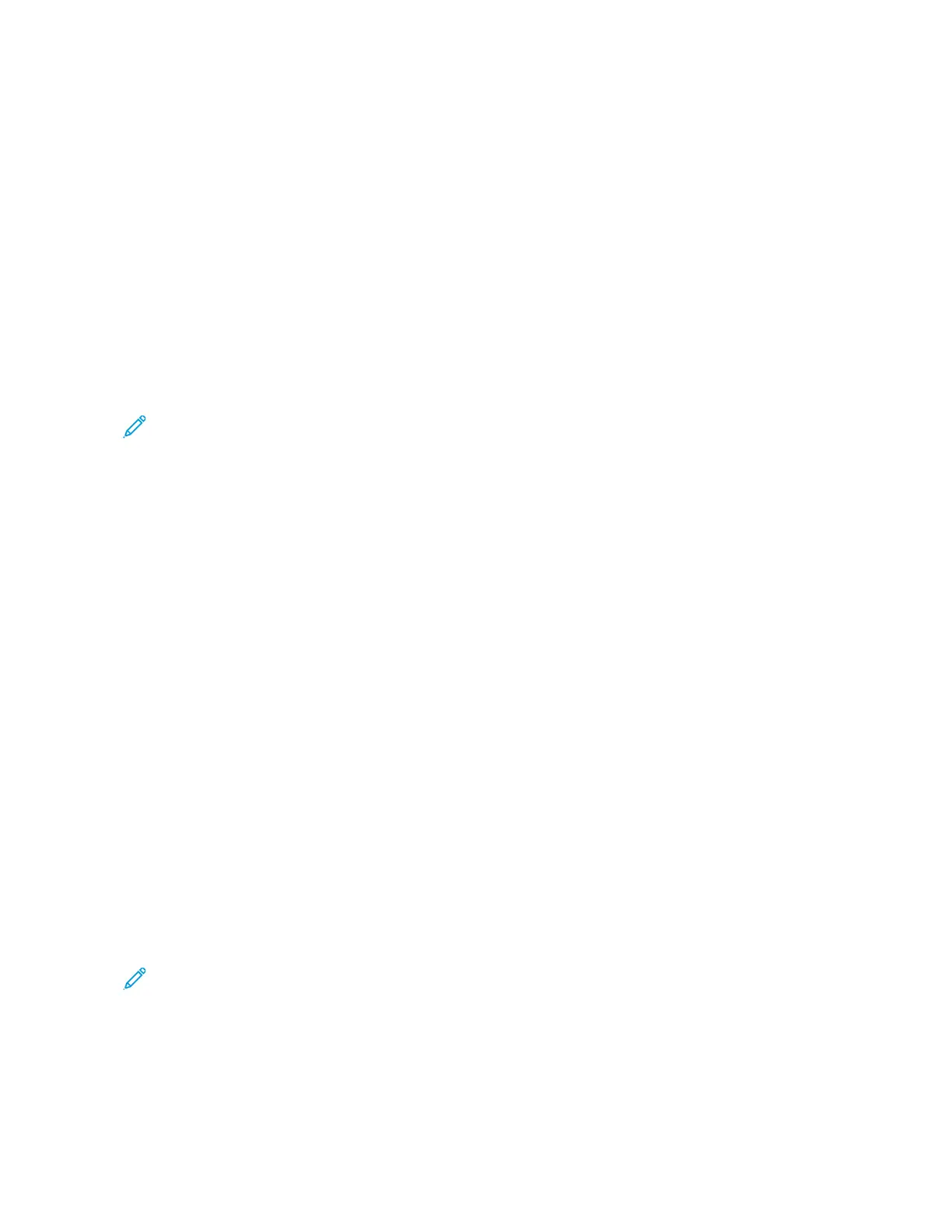Customizing or Personalizing the Apps
Customization enables you to modify the features available, delete a saved preset, or remove customized settings
applied to an app.
CUSTOMIZING OR PERSONALIZING THE FEATURE LIST
To customize the Features list for an app:
1. At the printer control panel, press the HHoommee button.
2. Touch the app required.
3. Scroll to the bottom, then touch CCuussttoommiizzee.
4. Touch FFeeaattuurree LLiisstt.
Note: For logged-in administrators, a window appears that asks you to confirm if the changes are for a Guest
or for you.
5. Touch the particular option.
• To hide a feature, for the required feature, touch the EEyyee icon. To signify that the feature is hidden, the Eye
icon appears with a line across it.
• To show a feature, for the required feature, touch the EEyyee icon. To signify a feature is visible, the Eye icon
appears with no line across it.
6. To reorder the menu features, touch and drag the features into the appropriate order.
7. To save the current configuration, touch DDoonnee.
CUSTOMIZING OR PERSONALIZING THE ENTRY SCREEN
The Entry Screen appears when the Fax, Email, USB or Scan To Apps are selected. The Entry Screen provides options
for entering recipient or destination details for a job. Use this procedure to choose the options that to appear on
the Entry Screen.
To customize the Entry Screen for an App:
1. At the printer control panel, press the HHoommee button.
2. Touch the App required.
3. Scroll to the bottom, then touch CCuussttoommiizzee.
4. Touch EEnnttrryy SSccrreeeenn.
5. Touch the needed options.
Note: For logged-in administrators, a window appears that asks you to confirm if the changes are for a Guest
or for you.
6. To save the current configuration, touch XX.
66
Xerox
®
VersaLink
®
B71XX Series Multifunction Printer User Guide
Customize and Personalize

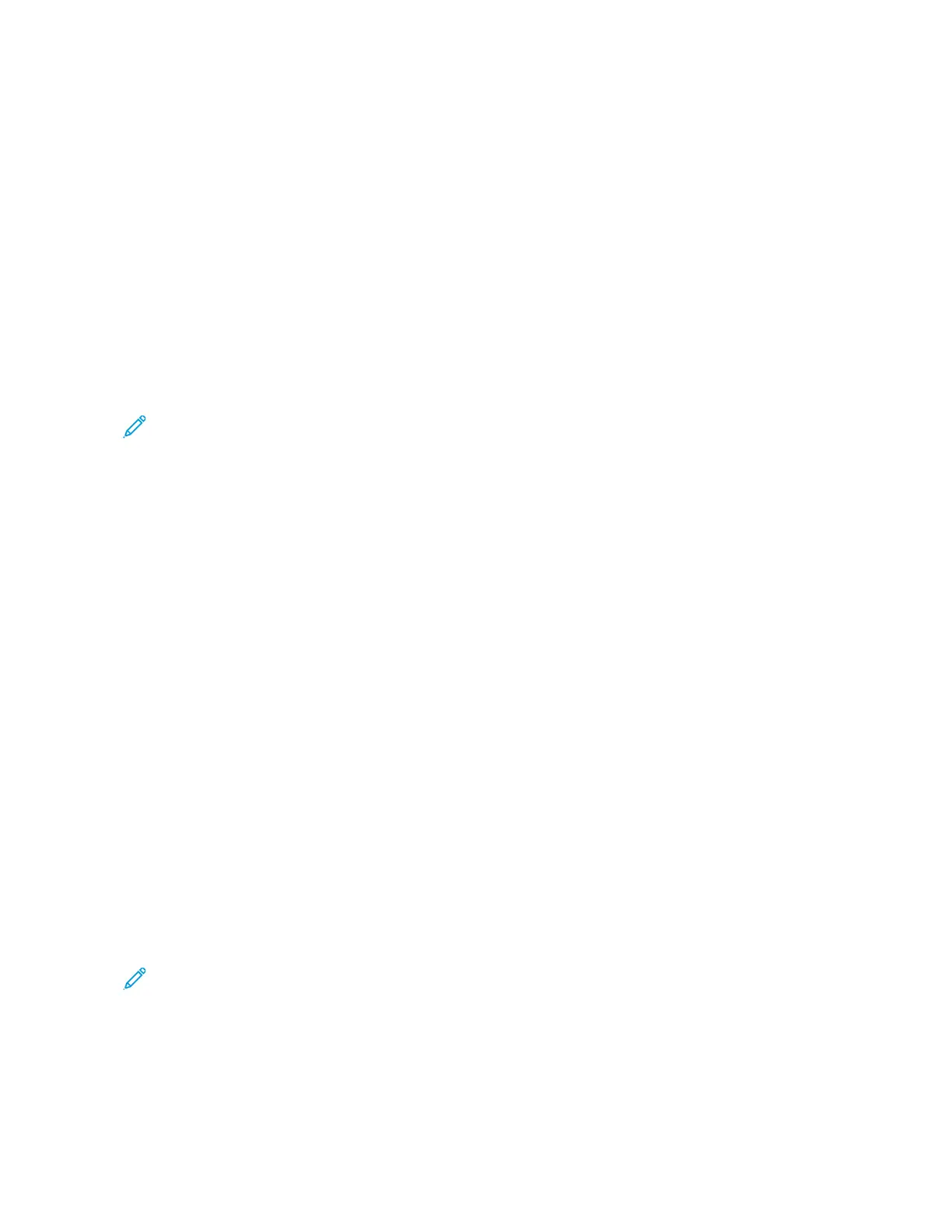 Loading...
Loading...