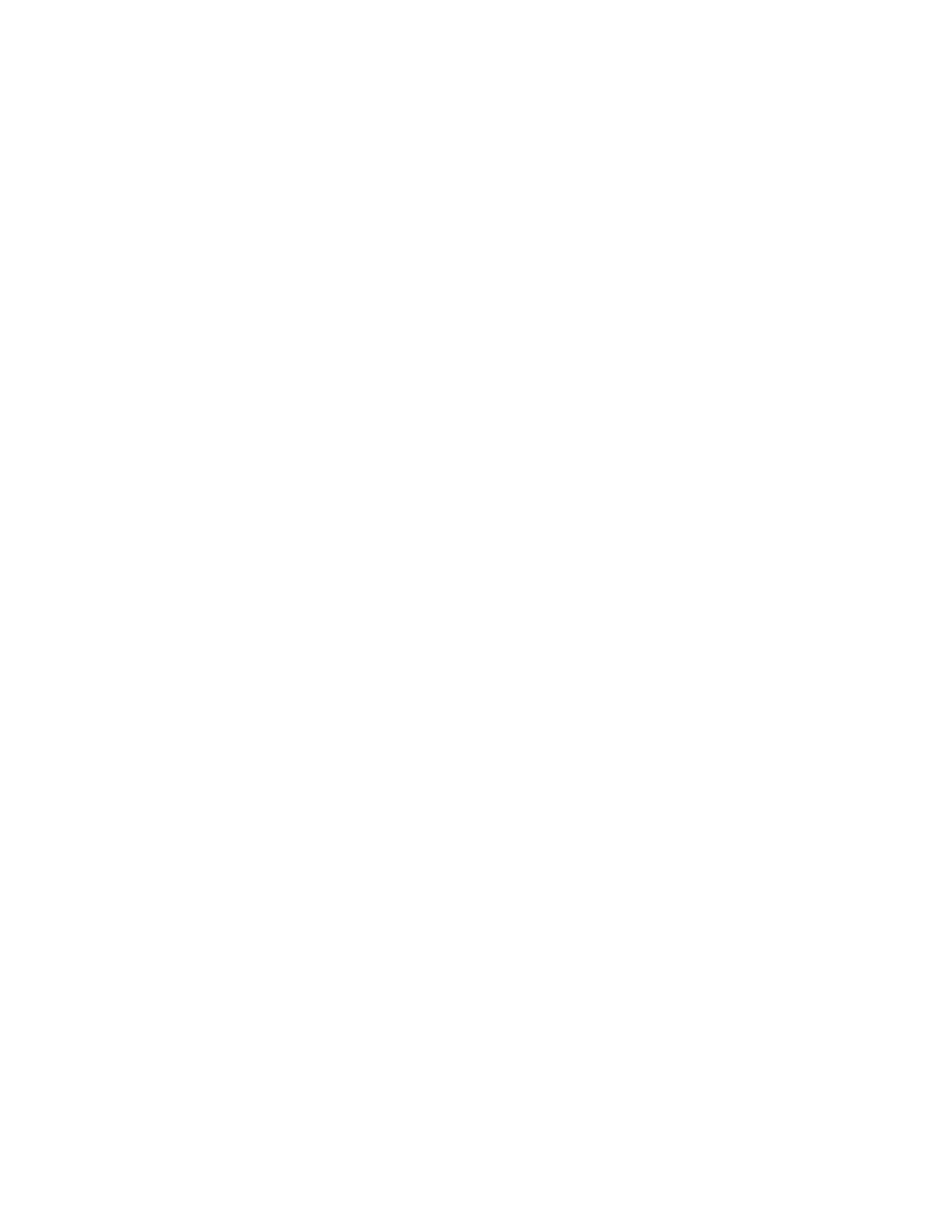10. If you clicked Custom Permissions:
• In the Print Time Permissions area, click Setup. Select the appropriate options, then click OK.
• In the Allowed Job Types area, click the toggle buttons to disable any job types that you want
to restrict.
• In the 1-sided Output area, select an option.
• In the Allowed Paper Trays area, to select an option, click the toggle button.
• In the Application Permissions area, click Setup.
• For each application that you want to edit, click the application, select the needed access, then
click OK. When finished, click Close.
11. Click OK.
EEddiittiinngg aa DDeevviiccee UUsseerr RRoollee
1. In the Embedded Web Server, log in as administrator, then click Permissions→Roles→Device
User Roles.
2. For the Role that you want to edit, click Edit.
3. Edit the settings as needed, then click OK.
EEddiittiinngg aa PPrriinnttiinngg UUsseerr RRoollee
1. In the Embedded Web Server, log in as administrator, then click Permissions→Roles→Printing
User Roles.
2. For the Role that you want to edit, click Edit.
3. Edit the settings as needed, then click OK.
AAddddiinngg MMeemmbbeerrss ttoo aa RRoollee
1. In the Embedded Web Server, log in as administrator, then click Permissions.
2. In the User Accounts area, click the user to add to the Role.
3. To add the user to a Device User Role, in the Roles area, click Device User Role.
4. Select the Role where you want to add the user, then click OK.
5. To add the user to a Printing User Role, in the Roles area, click Printing User Role.
6. Select the Role where you want to add the user, then click OK.
RReemmoovviinngg MMeemmbbeerrss ffrroomm aa RRoollee
To remove a member from a Role, use the steps for adding a member to a Role, then move the user to
a different role. For details, refer to Adding Members to a Role.
80
Xerox
®
VersaLink
®
Series Multifunction and Single Function Printers
System Administrator Guide
Security
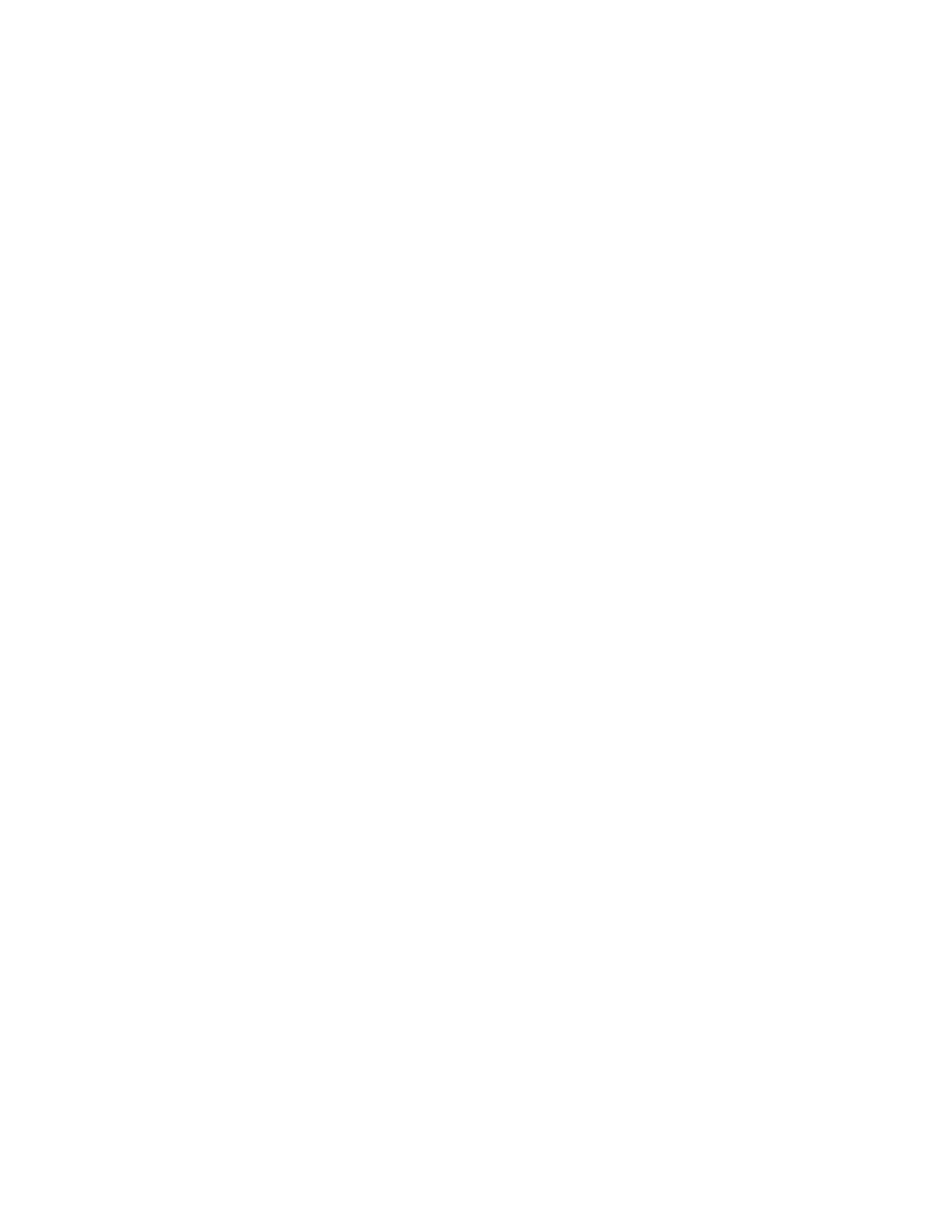 Loading...
Loading...