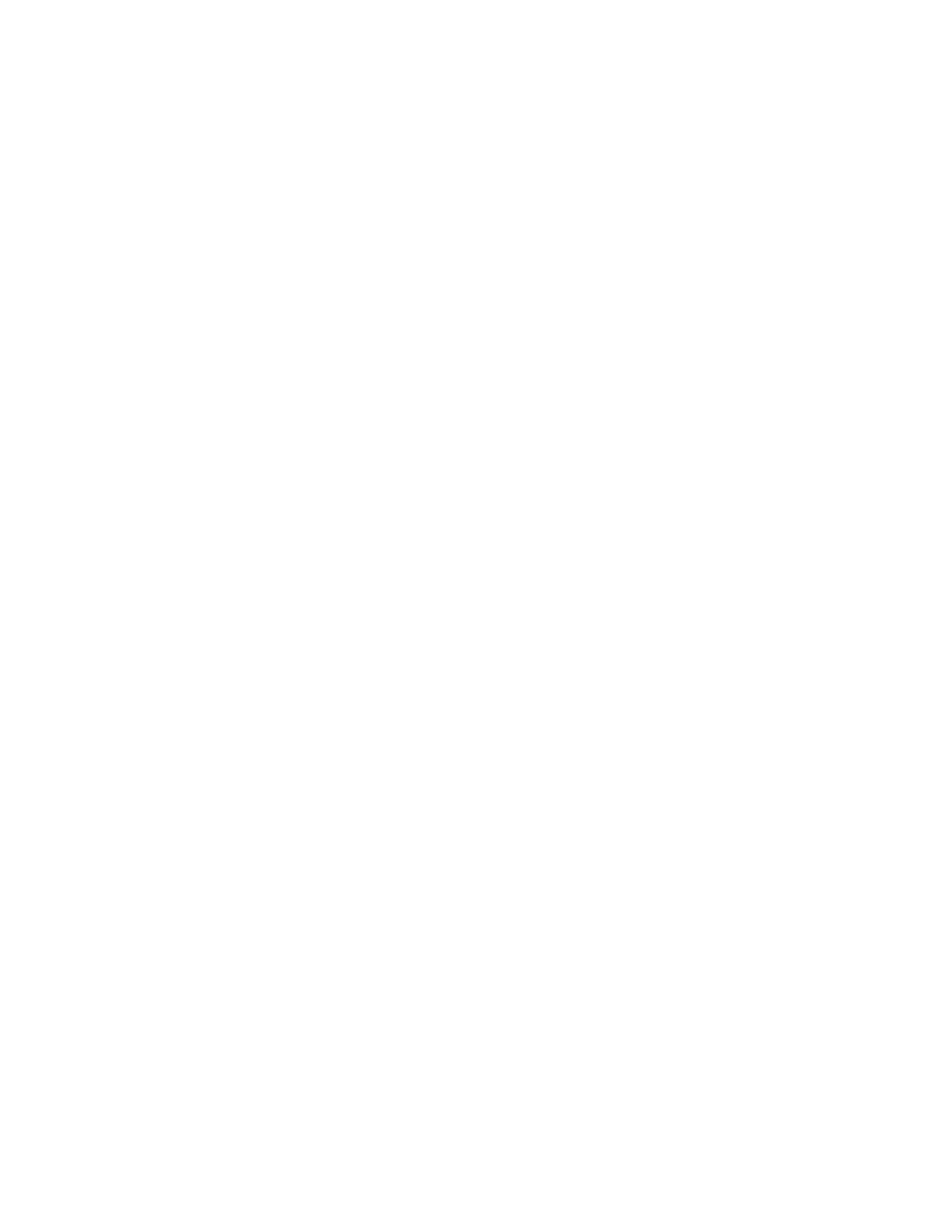Copying
116 Xerox
®
WorkCentre
®
7220/7220i/7225/7225i Color Multifunction Printer
User Guide
4. To specify the number of sheets to insert, for Insert Quantity, touch the arrows.
5. Touch Insert After Page, then to enter a page number, use the alphanumeric keypad.
6. To specify the paper tray to use for the insert:
a. Touch Paper Supply.
b. Touch the desired tray.
c. Touch OK.
7. Touch Add.
8. The insert appears in the list on the Inserts screen.
9. To add additional inserts, repeat the four previous steps.
10. Touch Close. The options that you select appear on the Special Pages screen.
11. To edit or delete a special page entry, touch the entry in the list, then from the menu, touch the
desired action.
12. Touch OK.
Specifying Exception Pages
You can print exception pages in a copy job that uses paper from a different tray. The paper that you
use for the exception pages must be the same size as the paper that you use for the rest of the
document.
Notes:
• If Booklet Creation is enabled, you cannot select this feature.
• If Paper Supply is set to Auto Paper Select, the Paper Conflict screen appears.
To specify the exception pages:
1. Press the Services Home button, then touch Copy.
2. For Paper Supply, touch the tray that contains the paper for the body pages of the job.
3. Touch the Output Format tab, then touch Special Pages > Exceptions.
Note: If Paper Supply is set to Auto Paper Select, the Paper Conflict screen appears. Select the
desired paper tray, then touch OK.
4. On the Exceptions screen, touch the beginning Page Number field. To enter the starting number
value for the range of exception pages, use the alphanumeric keypad.
5. Touch the ending Page Number field, then to enter the ending value range for the exception pages,
use the alphanumeric keypad.
Note: To specify a single page as an exception, enter that page number as the start and end of the
range.
6. To specify the paper to use for the exception pages:
a. Touch Paper Supply.
b. Touch the tray that contains paper to use for the exception pages.
c. Touch OK.

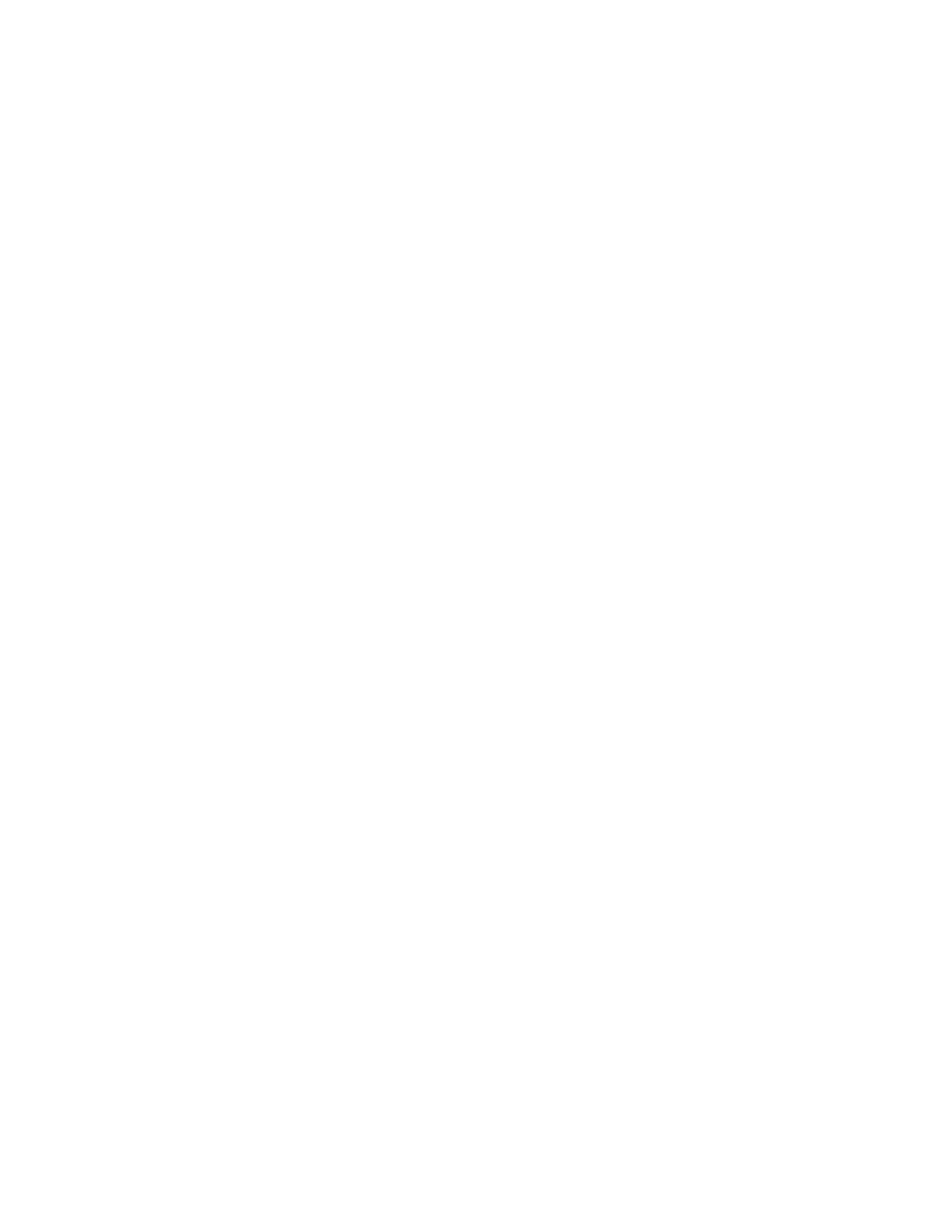 Loading...
Loading...