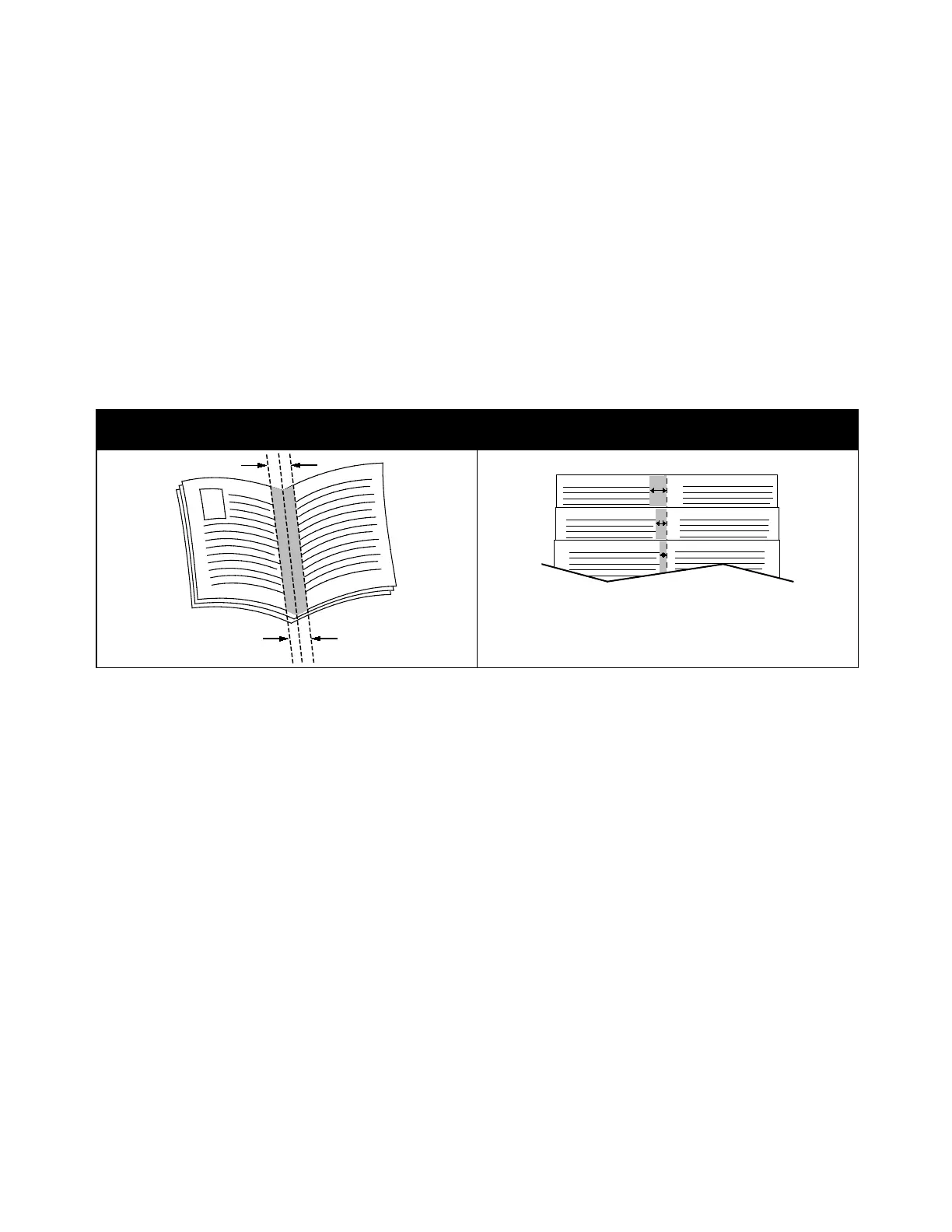Printing
82 Xerox
®
WorkCentre
®
7220/7220i/7225/7225i Color Multifunction Printer
User Guide
Printing Booklets
With 2-sided printing, you can print a document in the form of a small booklet. Create booklets from any
paper size that is supported for 2-sided printing. The driver automatically reduces each page image and
prints four page images per sheet of paper, two page images on each side. The pages are printed in the
correct order so that you can fold and staple the pages to create the booklet.
When you print booklets using the Windows PostScript or Macintosh driver, you can specify the gutter
and creep.
• Gutter: Specifies the horizontal distance in points between the page images. A point is 0.35 mm
(1/72 in.).
• Creep: Specifies how much the page images shift outward in tenths of a point. Shifting
compensates for the thickness of the folded paper, which can cause the page images to shift
outward slightly when folded. You can select a value from zero to 1 point.
Gutter Creep
Using Image Options
The Image Options control the way the printer uses color to produce your document. The Windows
PostScript and the Macintosh drivers provide the widest range of color controls and corrections. Each
system has standard modes of color control for normal use and custom color options for the more
advanced users. Image Options are on the Image Options tab of the Properties window. There, they are
divided into Color Correction, Color By Words, and Color Adjustments tabs. For details on accessing the
Properties window, see Printing Overview on page 72.
The Color Correction tab provides standard color modes.
Xerox Black and White: This feature converts all color in the document to black and white or shades of
gray.
For best printing results of mixed text, graphics, and images on a range of supported paper, set the Color
Correction to Xerox Automatic Color. To control the Color Corrections and Color Adjustments, follow
these guidelines.
• For best results on most paper, ensure that the Color Correction in the print driver is set to Xerox
Automatic Color.
• To produce more vivid results, select a mode of Color Correction. For example, when printing
graphics in which the sky does not look blue enough, for a more vibrant blue sky, select Vivid Color.

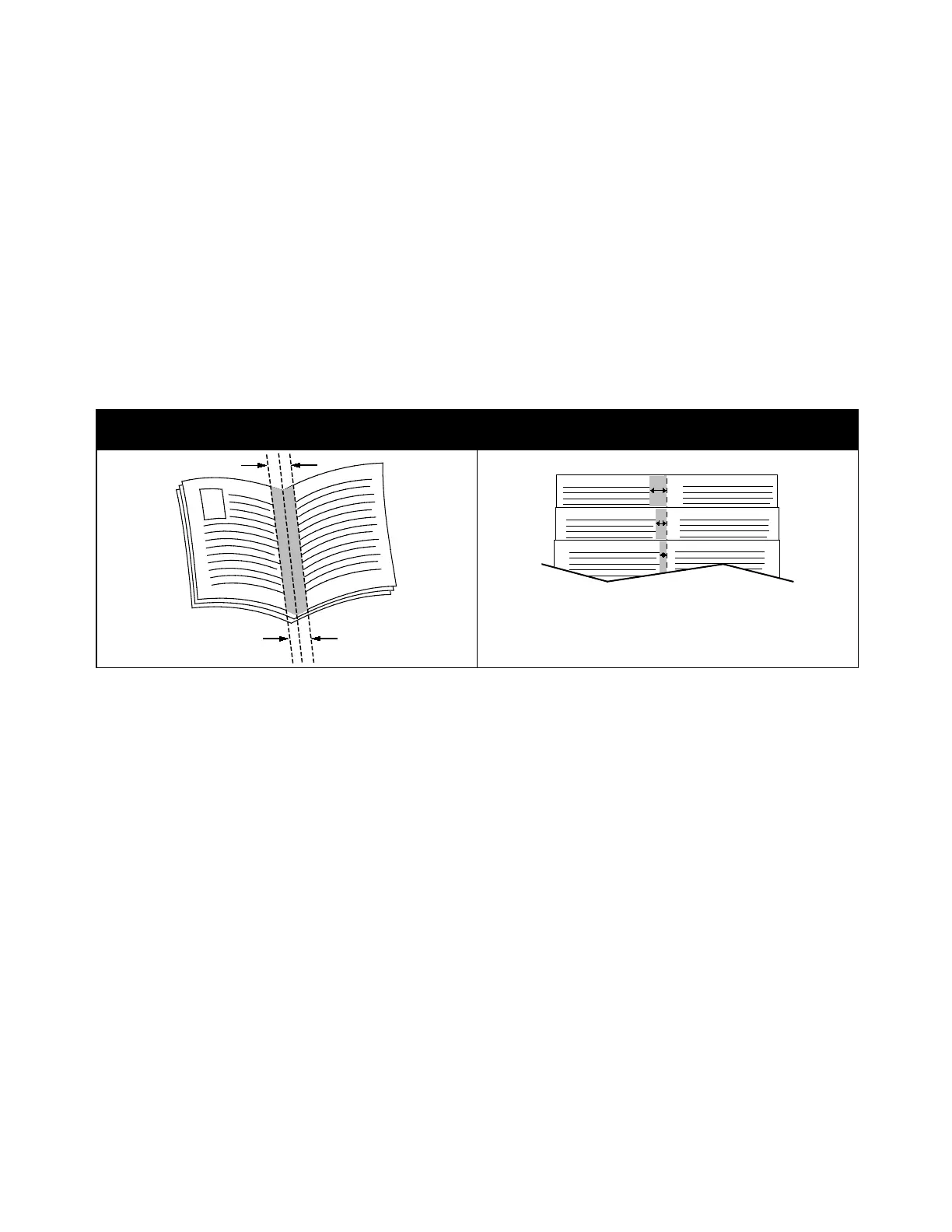 Loading...
Loading...