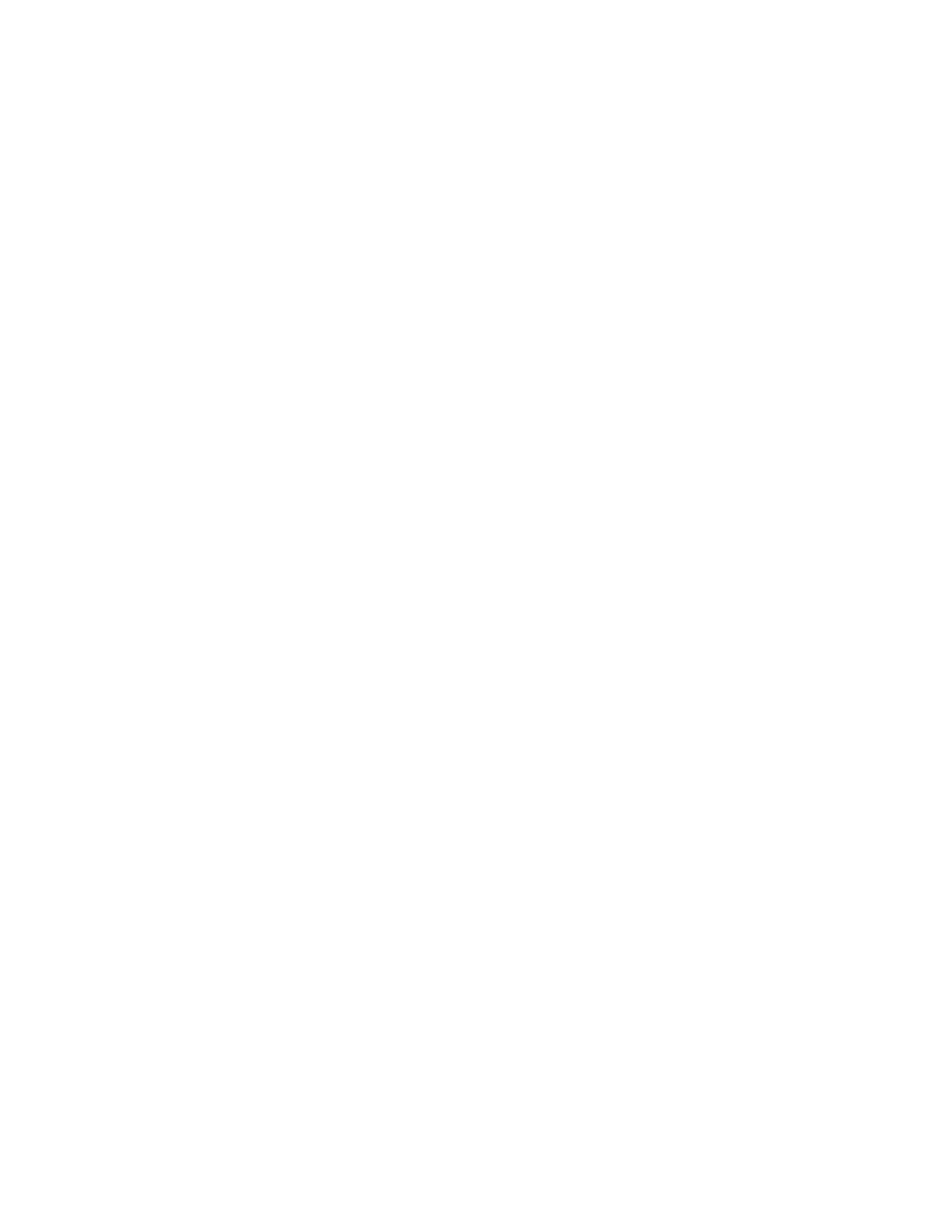Scanning
Xerox
®
WorkCentre
®
7220/7220i/7225/7225i Color Multifunction Printer 145
User Guide
e. Touch Search.
f. Touch the desired names, then from the menu, select To or Cc or Bcc:.
g. Touch OK.
7. To add a subject line:
a. Touch Subject, then use the touch screen keyboard to type the desired text.
Note: To modify the default subject, highlight the text in the text field, then touch X to delete it, or
type over the existing text.
b. Touch OK.
8. To change any of the scan to Email settings, use options on the Email, Advanced Settings, Layout
Adjustment, and Job Assembly tabs.
9. Press the green Start button.
Setting Email Options
You can use the Email Options tab to configure the email settings.
To change any of the scan to Email settings, use options on the Email, Advanced Settings, Layout
Adjustment, and Job Assembly tabs. For details, see Setting Scan Options on page 137.
Changing the Attachment Name and Format
To change the attachment name and format:
1. Touch Attachment, then type a name for the file.
2. Touch the file format menu, then select an option. To specify custom options, touch Custom. For
details, see Changing Attachment Format Options.
3. Touch OK.
Changing the Attachment Format Options
To change the attachment format options:
1. Touch Attachment.
2. Touch the file format menu, select Custom.
3. On the File Format screen, under Format, select an option.
4. Under File Options, for PDF, PDF Archival, XPS, or TIFF, select an option:
− Multi-page: This option creates a multi-page document from the scanned images.
− 1 File Per Page: This option creates a separate file for each page scanned.
5. Under Password Protect, for PDF only, select an option:
− No: Disables password protection for the file.
− Yes: Enables password protection. Touch Enter Password, then to enter a password, use the
touch screen keyboard.

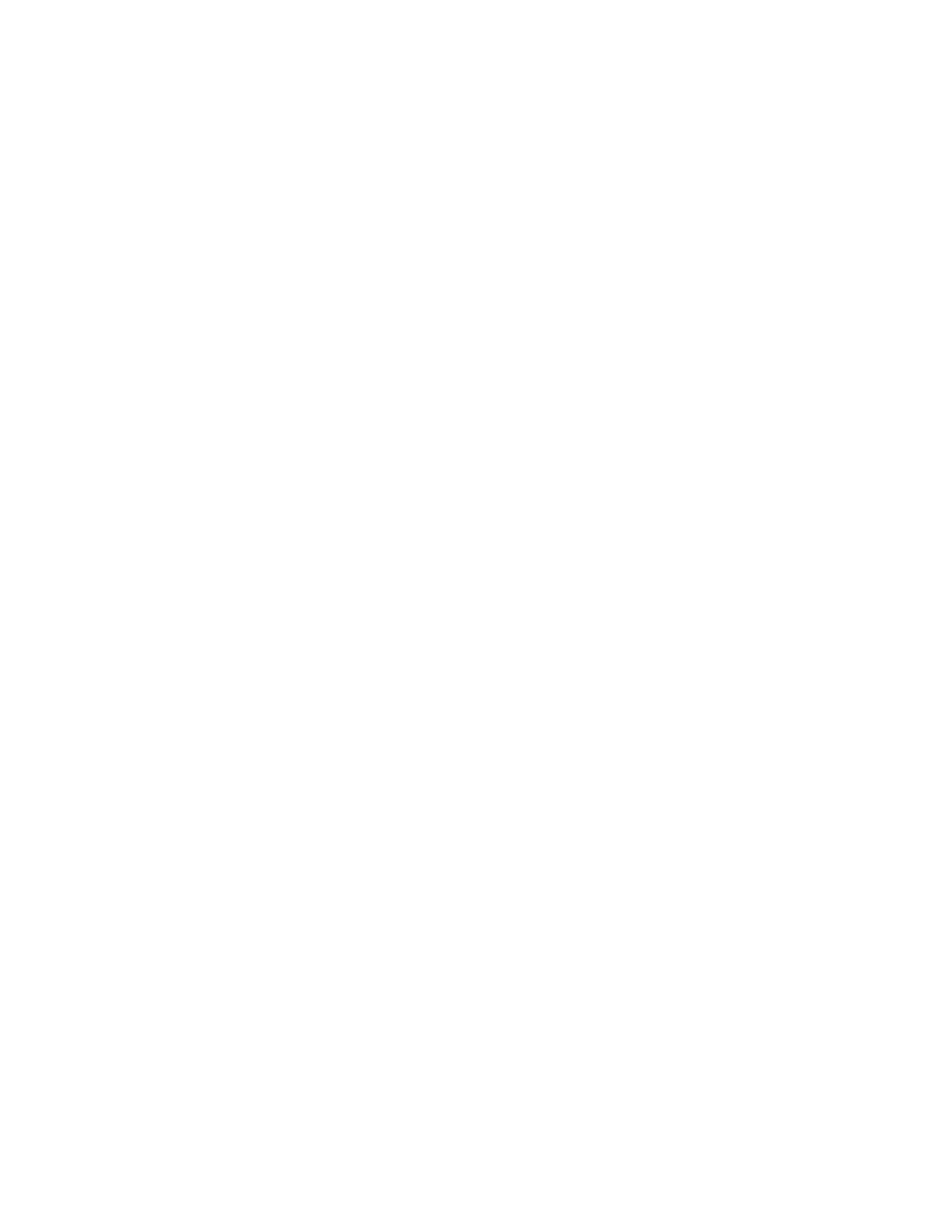 Loading...
Loading...