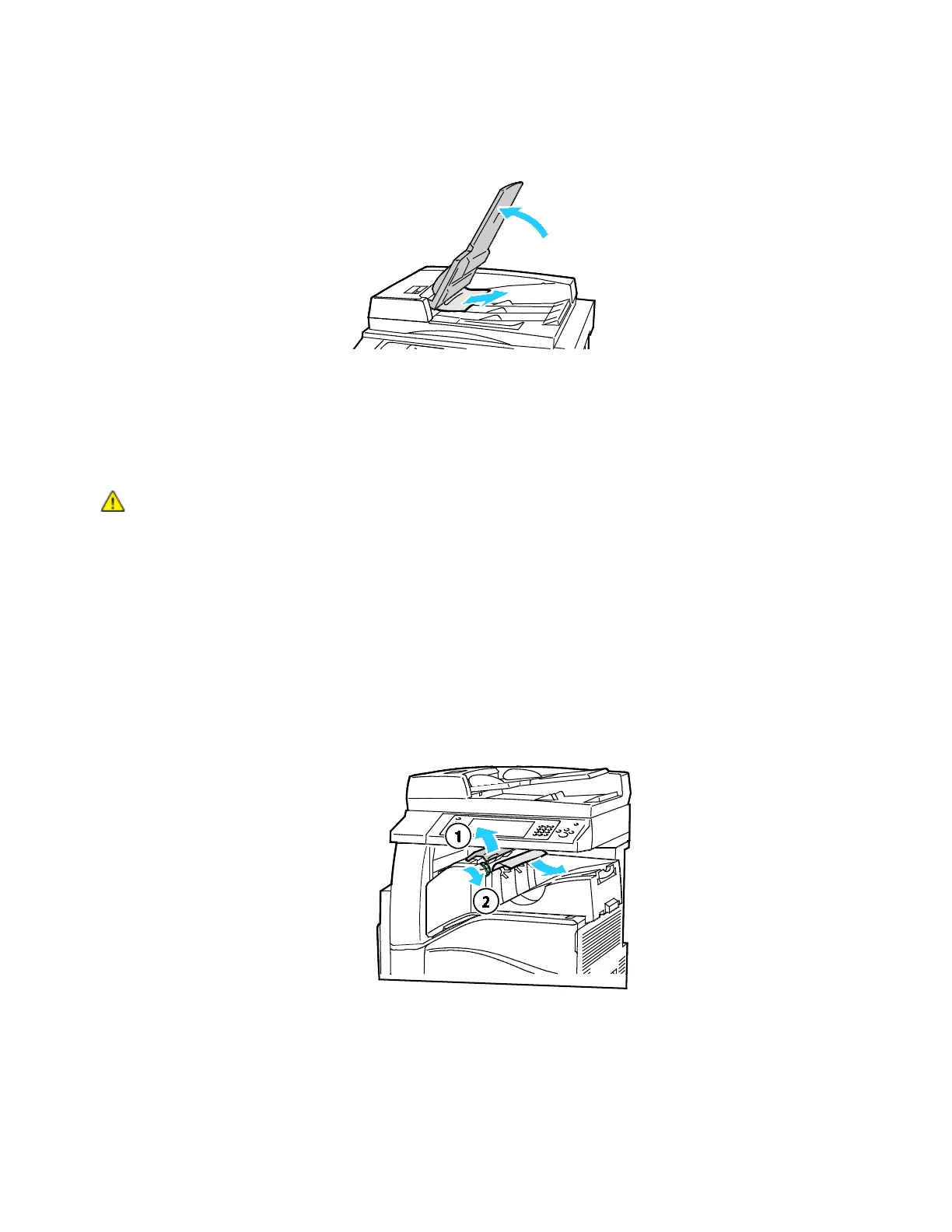Troubleshooting
Xerox
®
WorkCentre
®
7220/7220i/7225/7225i Color Multifunction Printer 241
User Guide
8. If the original is not visible when the document cover is opened, lift the document feeder tray, then
remove the paper.
9. Lower the document feeder tray.
10. If the original is not wrinkled or torn, load it into the feeder again following the instructions on the
touch screen.
Note: After clearing a document feeder jam, reload the entire document, including the pages
already scanned. The printer automatically skips the scanned pages and scans the remaining pages.
CAUTION: Torn, wrinkled, or folded originals can cause jams and damage the printer. To copy torn,
wrinkled, or folded originals, use the document glass.
Clearing Jams in the Integrated Finisher
1. Locate the Integrated Finisher mounted beneath the scanner and control panel.
2. Open the top cover of the finisher (1).
3. Turn the green knob in the direction shown to remove the paper (2).
4. To remove the paper, pull it in the direction shown.
Note: If the paper is torn, remove all torn pieces from the printer.
5. Close the top cover of the Integrated Finisher.

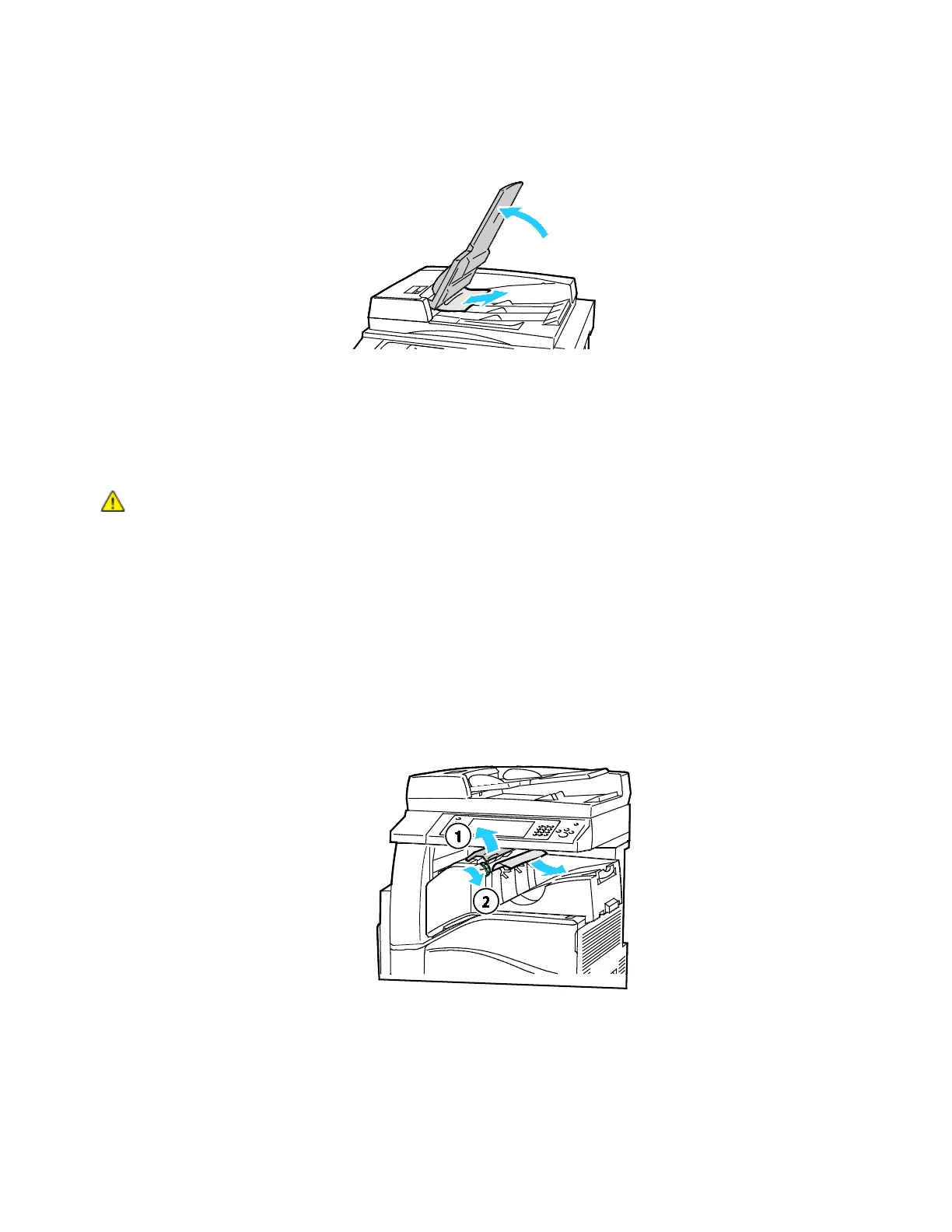 Loading...
Loading...